Ada kalanya saat Anda mau mencatat retur penjualan barang dagangan, Customer tidak tahu nomor surat jalan maupun nomor faktur penjualan yang bersangkutan. Mungkin Anda juga tidak tahu karena banyaknya barang dengan jenis dan model yang sama yang sering dijual ke customer tersebut.
Harap tenang, karena ACCURATE – Accounting Software bisa mencatat transaksi retur penjualan barang dagangan tanpa menghiraukan berapa nomor surat jalan maupun nomor faktur penjualan yang bersangkutan.
Caranya adalah :
1. Pertama kali Anda harus masuk ke bagian “Persiapan/Setup”, kemudian klik
“Preferensi/Preference”
2. Setelah itu, klik “(Penjualan/Pembelian) / (Sales/Purchase)”. Centang kotak di
sebelah kata-kata “Dapat mengisi barang apa saja di retur penjualan/Can enter any
item in Sales Return”
3. Kemudian klik “OK”
4. Anda membuat “Retur Penjualan/Sales Return”
5. Setelah Anda memilih “Customer”, di bagian kotak “Sales Inv. No.”, Anda pilih kata
“Nihil/None”
6. Kemudian Anda bisa memilih barang apa yang mau diretur beserta dengan
kuantitasnya.
7. Otomatis, kuantitas barang tersebut akan masuk kembali di Gudang Anda.
8. Tips ini berlaku juga untuk transaksi Retur Pembelian dengan terlebih dahulu Anda
melakukan hal di nomor 2, dengan memberi centang kotak di sebelah kata-kata “Dapat
mengisi barang apa saja di retur pembelian/Can enter any item in Purchase Return”
Ingin konsultasi perusahaan anda dengan Accurate Software ...??
Jika Anda membutuhkan Program, Training atau implementasi Accurate Software versi 3 ataupun Accurate Software versi 4, silahkan menghubungi saya
San-San
Telp : (021) 70303046 / 47
Sms : 0857 7000 2668
Email : marketing@softwareaccurate.com
http://www.programaccurate.com
Monday, April 23, 2012
Friday, April 20, 2012
Beberapa Trik Dalam Menggunakan ACCURATE – Accounting Software :
1. Diskon Bertingkat dalam Faktur Penjualan / Sales Invoice
Jika Anda mau membuat Faktur Penjualan / Sales Invoice ke customer dengan
menggunakan diskon bertingkat, jangan khawatir, ACCURATE – Accouting Software
memberi fasilitas untuk hal tersebut.
Caranya adalah :
a. di kolom diskon dalam bagian detail Faktur Penjualan / Sales Invoice, masukkan
angkanya dengan contoh : “5+3+1+0,5”
Masukkan angkanya sesuai dengan keinginan Anda.
Program akan mencatat bahwa Unit Price akan didiskon 5% terlebih dahulu,
kemudian hasilnya akan didiskon lagi sebesar 3%.
Begitu juga dengan seterusnya.
Hal ini Anda lakukan jika ingin mengenakan diskon bertingkat untuk
masing-masing barang / item.
b. Jika Anda ingin mencatat diskon bertingkat berdasarkan total invoice / faktur,
Masukkan angka seperti nomor 1a di kotak diskon di bagian bawah.
2. Pencoretan kata-kata Harga Jual / Penggantian / Uang Muka / Termin di Faktur Pajak
Standard
Ada kalanya customer Anda minta kata-kata tersebut dicoret di Faktur Pajak
Standard Anda, agar sesuai dengan tagihan yang dibuat. Agar tidak terjadi
pencoretan secara manual setelah Faktur Pajak dibuat, Anda bisa mencoret kata-kata
tersebut sebelum mencetak Faktur Pajak.
Caranya adalah :
a. Saat Preview PPN / VAT Invoice di windows Faktur Penjualan / Sales Invoice,
double klik.
b. Kemudian klik Icon / gambar “Garis / Draw Lines” di bagian atas
c. Arahkan cursor ke baris “Harga Jual/….”
d. Kemudian tekankan ke kata-kata yang mau dicoret.
e. Setelah itu klik kotak “Close” di bagian atas.
f. Akan muncul kotak “Confirm Save Changes”. Klik kotak “Yes”
g. Program akan menampilkan Preview Faktur Pajak Standard dengan sudah ada coretan
garis.
h. Kemudian Anda bisa mencetak Faktur Pajak Standard tersebut.
NB : Pencoretan kata-kata tersebut tidak bisa disimpan, karena masing-masing faktur mempunyai deskripsi yang berbeda-beda.
Sehingga jika ada lagi customer yang request hal seperti itu, Anda harus melakukan cara-cara tersebut diatas.
3. Memasukkan kotak yang berisi “ Pembayaran dapat ditransfer ke Bank … Nama Penerima
… A/C No. ….. “ di setiap faktur penjualan / invoice.
Caranya adalah :
a. Anda masuk ke dalam Rancangan Formulir / Form Template.
b. Pilih rancangan “Faktur Penjualan / Sales Invoice ”
c. Klik kotak “Designer”
d. Klik kotak bergambar kertas di bagian atas yang kalau cursor didekatkan ke
objek tersebut, muncul kata-kata “Insert Rectangle Object”
e. Kemudian arahkan cursor tersebut ke bagian faktur yang masih kosong / sesuai
dengan keinginan Anda.
f. Kemudian klik, akan muncul kotak “Text Editor”
g. Ketikkan kata-kata yang Anda inginkan, kemudian klik tanda “V” atau centang di
bagian atas.
h. Kemudian klik Kotak “Close” dan klik kotak “Yes”
i. Kata-kata yang Anda masukkan akan tampil di semua faktur penjualan / sales
invoice
ACCURATE versi 3.4.0.1682
Ingin konsultasi perusahaan anda dengan Accurate Software ...??
Jika Anda membutuhkan Program, Training atau implementasi Accurate Software versi 3 ataupun Accurate Software versi 4, silahkan menghubungi saya
San-San
Telp : (021) 70303046 / 47
Sms : 0857 7000 2668
Email : marketing@softwareaccurate.com
http://www.programaccurate.com
Jika Anda mau membuat Faktur Penjualan / Sales Invoice ke customer dengan
menggunakan diskon bertingkat, jangan khawatir, ACCURATE – Accouting Software
memberi fasilitas untuk hal tersebut.
Caranya adalah :
a. di kolom diskon dalam bagian detail Faktur Penjualan / Sales Invoice, masukkan
angkanya dengan contoh : “5+3+1+0,5”
Masukkan angkanya sesuai dengan keinginan Anda.
Program akan mencatat bahwa Unit Price akan didiskon 5% terlebih dahulu,
kemudian hasilnya akan didiskon lagi sebesar 3%.
Begitu juga dengan seterusnya.
Hal ini Anda lakukan jika ingin mengenakan diskon bertingkat untuk
masing-masing barang / item.
b. Jika Anda ingin mencatat diskon bertingkat berdasarkan total invoice / faktur,
Masukkan angka seperti nomor 1a di kotak diskon di bagian bawah.
2. Pencoretan kata-kata Harga Jual / Penggantian / Uang Muka / Termin di Faktur Pajak
Standard
Ada kalanya customer Anda minta kata-kata tersebut dicoret di Faktur Pajak
Standard Anda, agar sesuai dengan tagihan yang dibuat. Agar tidak terjadi
pencoretan secara manual setelah Faktur Pajak dibuat, Anda bisa mencoret kata-kata
tersebut sebelum mencetak Faktur Pajak.
Caranya adalah :
a. Saat Preview PPN / VAT Invoice di windows Faktur Penjualan / Sales Invoice,
double klik.
b. Kemudian klik Icon / gambar “Garis / Draw Lines” di bagian atas
c. Arahkan cursor ke baris “Harga Jual/….”
d. Kemudian tekankan ke kata-kata yang mau dicoret.
e. Setelah itu klik kotak “Close” di bagian atas.
f. Akan muncul kotak “Confirm Save Changes”. Klik kotak “Yes”
g. Program akan menampilkan Preview Faktur Pajak Standard dengan sudah ada coretan
garis.
h. Kemudian Anda bisa mencetak Faktur Pajak Standard tersebut.
NB : Pencoretan kata-kata tersebut tidak bisa disimpan, karena masing-masing faktur mempunyai deskripsi yang berbeda-beda.
Sehingga jika ada lagi customer yang request hal seperti itu, Anda harus melakukan cara-cara tersebut diatas.
3. Memasukkan kotak yang berisi “ Pembayaran dapat ditransfer ke Bank … Nama Penerima
… A/C No. ….. “ di setiap faktur penjualan / invoice.
Caranya adalah :
a. Anda masuk ke dalam Rancangan Formulir / Form Template.
b. Pilih rancangan “Faktur Penjualan / Sales Invoice ”
c. Klik kotak “Designer”
d. Klik kotak bergambar kertas di bagian atas yang kalau cursor didekatkan ke
objek tersebut, muncul kata-kata “Insert Rectangle Object”
e. Kemudian arahkan cursor tersebut ke bagian faktur yang masih kosong / sesuai
dengan keinginan Anda.
f. Kemudian klik, akan muncul kotak “Text Editor”
g. Ketikkan kata-kata yang Anda inginkan, kemudian klik tanda “V” atau centang di
bagian atas.
h. Kemudian klik Kotak “Close” dan klik kotak “Yes”
i. Kata-kata yang Anda masukkan akan tampil di semua faktur penjualan / sales
invoice
ACCURATE versi 3.4.0.1682
Ingin konsultasi perusahaan anda dengan Accurate Software ...??
Jika Anda membutuhkan Program, Training atau implementasi Accurate Software versi 3 ataupun Accurate Software versi 4, silahkan menghubungi saya
San-San
Telp : (021) 70303046 / 47
Sms : 0857 7000 2668
Email : marketing@softwareaccurate.com
http://www.programaccurate.com
Mengetahui secara Cepat, Harga Beli Setiap Barang saat Membuat Purchase Order
Saat Anda membuat Pesanan Pembelian/Purchase Order, Anda pasti ingin mengetahui dengan cepat, harga beli barang tersebut sebelumnya.
Ada cara yang cepat dan praktis, sehingga Anda tidak perlu melihat laporan Pembelian.
Caranya adalah :
1. Anda membuat Pesanan Pembelian/Purchase Order
2. Setelah Anda mengisi nama Pemasok / Vendor dan keterangan lainnya, Anda pilih barang
apa yang mau di-order
3. Kemudian di baris barang tersebut, Anda klik tombol kanan di mouse komputer, klik
“Histori Harga Beli / Purchase Price History”
4. Anda dapat mengetahui berapa harga beli barang tersebut sebelumnya.
Catatan : Cara ini dapat dipakai jika transaksi pembelian barang tersebut sebelumnya menggunakan Pemasok / Vendor yang sama dengan yang Anda buat sekarang ini.
ACCURATE versi 3.4.0.1682
Ingin konsultasi perusahaan anda dengan Accurate Software ...??
Jika Anda membutuhkan Program, Training atau implementasi Accurate Software versi 3 ataupun Accurate Software versi 4, silahkan menghubungi saya
San-San
Telp : (021) 70303046 / 47
Sms : 0857 7000 2668
Email : marketing@softwareaccurate.com
http://www.programaccurate.com
Ada cara yang cepat dan praktis, sehingga Anda tidak perlu melihat laporan Pembelian.
Caranya adalah :
1. Anda membuat Pesanan Pembelian/Purchase Order
2. Setelah Anda mengisi nama Pemasok / Vendor dan keterangan lainnya, Anda pilih barang
apa yang mau di-order
3. Kemudian di baris barang tersebut, Anda klik tombol kanan di mouse komputer, klik
“Histori Harga Beli / Purchase Price History”
4. Anda dapat mengetahui berapa harga beli barang tersebut sebelumnya.
Catatan : Cara ini dapat dipakai jika transaksi pembelian barang tersebut sebelumnya menggunakan Pemasok / Vendor yang sama dengan yang Anda buat sekarang ini.
ACCURATE versi 3.4.0.1682
Ingin konsultasi perusahaan anda dengan Accurate Software ...??
Jika Anda membutuhkan Program, Training atau implementasi Accurate Software versi 3 ataupun Accurate Software versi 4, silahkan menghubungi saya
San-San
Telp : (021) 70303046 / 47
Sms : 0857 7000 2668
Email : marketing@softwareaccurate.com
http://www.programaccurate.com
Mencetak Faktur / Voucher dengan ukuran setengah halaman dengan Printer Epson LX-300
Ada kalanya untuk mencetak Faktur / Voucher dalam kuantitas yang banyak dan cepat, Anda menggunakan printer dot matrix, seperti Epson LX-300.
Namun hasil cetakan tetap loncat dan tidak pas walau Anda sudah men-setting Default Printer di system komputer dengan printer tersebut.
Jangan khawatir, ada cara untuk membuat hasil cetakan bagus dan tidak loncat.
Caranya adalah :
1. Klik “Persiapan/Setup”, kemudian klik “Rancangan Formulir/Form Template”, setelah
itu Anda sorot terlebih dahulu “Tipe Rancangan/Forms Template” mana yang mau Anda
cetak.
2. Kemudian klik form yang Anda kehendaki di bagian “Nama/Name”
3. Anda klik kotak “Desain/Designer” disebelah kanan layar, kemudian klik “File”
setelah itu “Report Options”
4. Setelah itu Anda sorot nama printer tersebut, contoh “Epson LX-300”
5. Kemudian Anda klik kotak OK, lalu klik kotak “Close” di bagian atas
6. Klik kotak “Yes”, kemudian klik kotak “OK” disebelah kanan.
7. Anda mencetak Faktur / Voucher dengan hasil yang bagus dan pas, serta tidak loncat
lagi.
Catatan : Pastikan bahwa Komputer Anda sudah ter-install printer tersebut sebelumnya.
ACCURATE versi 3.4.0.1682
Ingin konsultasi perusahaan anda dengan Accurate Software ...??
Jika Anda membutuhkan Program, Training atau implementasi Accurate Software versi 3 ataupun Accurate Software versi 4, silahkan menghubungi saya
San-San
Telp : (021) 70303046 / 47
Sms : 0857 7000 2668
Email : marketing@softwareaccurate.com
http://www.programaccurate.com
Namun hasil cetakan tetap loncat dan tidak pas walau Anda sudah men-setting Default Printer di system komputer dengan printer tersebut.
Jangan khawatir, ada cara untuk membuat hasil cetakan bagus dan tidak loncat.
Caranya adalah :
1. Klik “Persiapan/Setup”, kemudian klik “Rancangan Formulir/Form Template”, setelah
itu Anda sorot terlebih dahulu “Tipe Rancangan/Forms Template” mana yang mau Anda
cetak.
2. Kemudian klik form yang Anda kehendaki di bagian “Nama/Name”
3. Anda klik kotak “Desain/Designer” disebelah kanan layar, kemudian klik “File”
setelah itu “Report Options”
4. Setelah itu Anda sorot nama printer tersebut, contoh “Epson LX-300”
5. Kemudian Anda klik kotak OK, lalu klik kotak “Close” di bagian atas
6. Klik kotak “Yes”, kemudian klik kotak “OK” disebelah kanan.
7. Anda mencetak Faktur / Voucher dengan hasil yang bagus dan pas, serta tidak loncat
lagi.
Catatan : Pastikan bahwa Komputer Anda sudah ter-install printer tersebut sebelumnya.
ACCURATE versi 3.4.0.1682
Ingin konsultasi perusahaan anda dengan Accurate Software ...??
Jika Anda membutuhkan Program, Training atau implementasi Accurate Software versi 3 ataupun Accurate Software versi 4, silahkan menghubungi saya
San-San
Telp : (021) 70303046 / 47
Sms : 0857 7000 2668
Email : marketing@softwareaccurate.com
http://www.programaccurate.com
Menampilkan Laporan Penjualan Salesman dari Penjualan Tertinggi sampai Terkecil dan Sebaliknya.
Untuk melihat kinerja masing-masing sales/wiraniaga, Anda sebagai Pemilik Usaha atau Manajer Penjualan perlu mengetahui laporan penjualan masing-masing sales/wiraniaga, dari yang tertinggi sampai terkecil, begitu juga sebaliknya.
ACCURATE Accounting Software menyediakan laporan tersebut, tanpa Anda harus merubahnya lagi di Excel
Caranya adalah :
1. klik "Laporan/Reports", kemudian klik "Laporan Penjualan/Sales Reports",
setelah itu klik "Ringkasan Penjualan per Penjual/Sales by Salesman Summary"
2. kemudian, setelah Anda pilih range period, klik "Kustomisasi/Customize", kemudian
klik "Ubah Group/Edit Grouping"
3. di bagian yang disorot berwarna biru dibawah kata-kata "Grup Per/Group By", Anda
klik tanda panah kebawah, pilih "Nilai Faktur/Invoice Amount"
4. Setelah itu klik bulatan di sebelah kata "A-Z/Ascending" atau bulatan di sebelah
kata "Z-A/Descending" di sebelah kanan.
5. Kemudian Anda klik OK.
6. ACCURATE akan menampilkan laporan penjualan
per Sales/Wiraniaga dengan urut angka penjualan dari yang tertinggi sampai
terendah begitu juga sebaliknya.
ACCURATE versi 3.4.0.1682
Ingin konsultasi perusahaan anda dengan Accurate Software ...??
Jika Anda membutuhkan Program, Training atau implementasi Accurate Software versi 3 ataupun Accurate Software versi 4, silahkan menghubungi saya
San-San
Telp : (021) 70303046 / 47
Sms : 0857 7000 2668
Email : marketing@softwareaccurate.com
http://www.programaccurate.com
ACCURATE Accounting Software menyediakan laporan tersebut, tanpa Anda harus merubahnya lagi di Excel
Caranya adalah :
1. klik "Laporan/Reports", kemudian klik "Laporan Penjualan/Sales Reports",
setelah itu klik "Ringkasan Penjualan per Penjual/Sales by Salesman Summary"
2. kemudian, setelah Anda pilih range period, klik "Kustomisasi/Customize", kemudian
klik "Ubah Group/Edit Grouping"
3. di bagian yang disorot berwarna biru dibawah kata-kata "Grup Per/Group By", Anda
klik tanda panah kebawah, pilih "Nilai Faktur/Invoice Amount"
4. Setelah itu klik bulatan di sebelah kata "A-Z/Ascending" atau bulatan di sebelah
kata "Z-A/Descending" di sebelah kanan.
5. Kemudian Anda klik OK.
6. ACCURATE akan menampilkan laporan penjualan
per Sales/Wiraniaga dengan urut angka penjualan dari yang tertinggi sampai
terendah begitu juga sebaliknya.
ACCURATE versi 3.4.0.1682
Ingin konsultasi perusahaan anda dengan Accurate Software ...??
Jika Anda membutuhkan Program, Training atau implementasi Accurate Software versi 3 ataupun Accurate Software versi 4, silahkan menghubungi saya
San-San
Telp : (021) 70303046 / 47
Sms : 0857 7000 2668
Email : marketing@softwareaccurate.com
http://www.programaccurate.com
Membulatkan Harga barang karena adanya Diskon Bertingkat dalam Faktur Penjualan
Di artikel sebelumnya, saya menyajikan tips dalam membuat diskon bertingkat dalam faktur penjualan.
Tapi, ada kalanya, muncul angka decimal di belakang koma, sebagai akibat dari perhitungan diskon tersebut oleh program, yang menyebabkan angka di harga jual tidak menjadi bulat.
Jangan khawatir, Anda bisa membuang angka di belakang koma tersebut dengan cara :
1. di kolom Diskon dalam bagian detail Invoice / Faktur, setelah Anda memasukkan
angka diskon bertingkat, tambahkan "...+# (angka dibelakang koma)"
Contoh : Harga jual setelah diskon bertingkat menjadi "9.263,45"
Untuk membuang angka "0,45" tersebut, Anda mengetik :
"+5+2+0,5+#0,45" di kolom Diskon.
2. Angka di kolom Amount / Jumlah, akan menjadi "9,263"
ACCURATE versi 3.4.0.1682
Ingin konsultasi perusahaan anda dengan Accurate Software ...??
Jika Anda membutuhkan Program, Training atau implementasi Accurate Software versi 3 ataupun Accurate Software versi 4, silahkan menghubungi saya
San-San
Telp : (021) 70303046 / 47
Sms : 0857 7000 2668
Email : marketing@softwareaccurate.com
http://www.programaccurate.com
Tapi, ada kalanya, muncul angka decimal di belakang koma, sebagai akibat dari perhitungan diskon tersebut oleh program, yang menyebabkan angka di harga jual tidak menjadi bulat.
Jangan khawatir, Anda bisa membuang angka di belakang koma tersebut dengan cara :
1. di kolom Diskon dalam bagian detail Invoice / Faktur, setelah Anda memasukkan
angka diskon bertingkat, tambahkan "...+# (angka dibelakang koma)"
Contoh : Harga jual setelah diskon bertingkat menjadi "9.263,45"
Untuk membuang angka "0,45" tersebut, Anda mengetik :
"+5+2+0,5+#0,45" di kolom Diskon.
2. Angka di kolom Amount / Jumlah, akan menjadi "9,263"
ACCURATE versi 3.4.0.1682
Ingin konsultasi perusahaan anda dengan Accurate Software ...??
Jika Anda membutuhkan Program, Training atau implementasi Accurate Software versi 3 ataupun Accurate Software versi 4, silahkan menghubungi saya
San-San
Telp : (021) 70303046 / 47
Sms : 0857 7000 2668
Email : marketing@softwareaccurate.com
http://www.programaccurate.com
Melihat dan Mencetak Laporan Umur Piutang per 30 hari / 20 hari / hari yang Anda inginkan.
Tidak selalu Laporan Umur Piutang / Aging Receivable disajikan per 30 hari.
Anda dapat menampilkan Laporan Umur Piutang / Aging Receivable per 20 hari atau 10 hari atau per hari yang Anda inginkan.
Caranya adalah sebagai berikut :
1. Klik menu “Laporan / Reports”, kemudian klik lagi “Piutang dan Pelanggan /
Account Receivable”
2. Setelah itu sorot “Rincian Umur Piutang / Aging Receivable Detail“ atau
“Ringkasan Umur Piutang / Aging Receivable Summary“ kemudian klik
3. Klik tab “Laporan Umur / Aging Reports“ di kotak Formasi Laporan / Report Format
4. Anda tinggal mengisi jumlah hari di kotak “Batasan Laporan Umur / Aging Report
Range“
5. Klik kotak “OK”
ACCURATE Version 3.4.0.1682
Ingin konsultasi perusahaan anda dengan Accurate Software ...??
Jika Anda membutuhkan Program, Training atau implementasi Accurate Software versi 3 ataupun Accurate Software versi 4, silahkan menghubungi saya
San-San
Telp : (021) 70303046 / 47
Sms : 0857 7000 2668
Email : marketing@softwareaccurate.com
http://www.programaccurate.com
Anda dapat menampilkan Laporan Umur Piutang / Aging Receivable per 20 hari atau 10 hari atau per hari yang Anda inginkan.
Caranya adalah sebagai berikut :
1. Klik menu “Laporan / Reports”, kemudian klik lagi “Piutang dan Pelanggan /
Account Receivable”
2. Setelah itu sorot “Rincian Umur Piutang / Aging Receivable Detail“ atau
“Ringkasan Umur Piutang / Aging Receivable Summary“ kemudian klik
3. Klik tab “Laporan Umur / Aging Reports“ di kotak Formasi Laporan / Report Format
4. Anda tinggal mengisi jumlah hari di kotak “Batasan Laporan Umur / Aging Report
Range“
5. Klik kotak “OK”
ACCURATE Version 3.4.0.1682
Ingin konsultasi perusahaan anda dengan Accurate Software ...??
Jika Anda membutuhkan Program, Training atau implementasi Accurate Software versi 3 ataupun Accurate Software versi 4, silahkan menghubungi saya
San-San
Telp : (021) 70303046 / 47
Sms : 0857 7000 2668
Email : marketing@softwareaccurate.com
http://www.programaccurate.com
Mencatat dan Melihat Laporan Transaksi Penjualan Harian/Mingguan untuk masing-masing Outlet/Toko/Cabang/sejenisnya (Bagian – 1)
Jika Anda adalah pemilik perusahaan retail/dagang, tentunya Anda ingin mengetahui berapa banyak transaksi penjualan yang terjadi tiap hari atau tiap minggu di masing-masing outlet/toko/cabang dari usaha Anda.
Begitu juga bila Anda adalah manajer atau staf akuntansi yang bekerja di perusahaan retail/dagang, tentunya Anda ingin dapat memasukkan transaksi penjualan harian atau mingguan dari masing-masing outlet/toko/cabang tersebut ke dalam Program ACCURATE.
ACCURATE – Accounting Software menyediakan fasilitas tersebut hanya di versi Deluxe dan Enterprise dengan menggunakan fasilitas Departemen
Caranya adalah sebagai berikut :
Bagian I. Memasukkan Transaksi Penjualan masing-masing Outlet/Toko/Cabang
1. Pertama kali kita memasukkan terlebih dahulu nama-nama outlet/toko/cabang dengan
menggunakan fitur Departemen, dengan cara klik “Daftar/List“, klik
“Departemen/Department “, klik “Baru/New“ dan masukkan namanya.
2. Setelah itu, kita mengganti kata “Departemen/Department“ menjadi kata
“Outlet/Toko/Cabang” di form “Pesanan Penjualan/Sales Order” atau “Surat
Jalan/Delivery Order” atau di “ Faktur Penjualan/Sales Invoice”
Caranya adalah :
a. klik “Persiapan/Setup “, klik “Rancangan Formulir/Form Template“, kemudian klik
di Kolom Tipe Rancangan : “Faktur Penjualan/Sales Invoice“ (saya ambil contoh
form tersebut. Anda bisa juga mengedit di form “Surat Jalan/Delivery Order” dan
“Pesanan Penjualan/Sales Order”)
b. Setelah Anda sorot form di bagian “Nama/Name“, double klik, kemudian Anda klik
bagian “Detil/Detail“.
Di Windows “Detil/Detail“, carilah baris yang berisi kata
“Departemen/Department“.
Gantilah kata “Departemen/Department“ di kotak putih dengan kata
“Outlet/Toko/Cabang.”
Anda klik kotak kosong di kolom “Cetak/ “ di baris “Departement/ “
c. Kemudian itu Anda klik kotak “Desain/Design“ di sebelah kanan.
Akan muncul Windows “Designer–Sales Invoice”. Aturlah tampilan halaman jika
kolom “Outlet/Toko/Cabang” terpotong.
Cara mengaturnya adalah : klik “File” di bagian kiri atas, kemudian klik “Page
Options”.
Anda bisa memilih di kotak “Size” ukuran kertas yang Anda mau.
Jika Anda memilih “Custom” di kotak tersebut, Anda harus memasukkan angka di
kotak “Width” dan “Height”.
Setelah itu Anda klik OK.
Anda bisa juga mengatur kata “Outlet/Cabang/Toko” tersebut baik ukuran hurufnya,
ketebalannya, kemiringannya atau yang lainnya.
Setelah selesai, klik kotak “Close” di bagian atas.
Akan muncul kotak “Confirmation” dan Anda klik “Yes”.
Setelah itu Anda keluar dari Kolom Pilihan Rancangan Form dan Anda siap
memasukkan transaksi penjualan masing-masing outlet/toko/cabang.
3. Misalkan Anda membuat Faktur Penjualan/Sales Invoice, setelah Anda memasukkan
nama Pelanggan/Customer dan data-data yang diperlukan lainnya, Anda lihat di
bagian tengahnya, ada kolom “Outlet/Toko/Cabang.”
Anda klik di kotak tersebut dan pilihlah Outlet/Toko/Cabang yang mana yang
mempunyai transaksi penjualan tersebut.
Kemudian Anda bisa mencetak atau menyimpan transaksi tersebut.
Ingin konsultasi perusahaan anda dengan Accurate Software ...??
Jika Anda membutuhkan Program, Training atau implementasi Accurate Software versi 3 ataupun Accurate Software versi 4, silahkan menghubungi saya
San-San
Telp : (021) 70303046 / 47
Sms : 0857 7000 2668
Email : marketing@softwareaccurate.com
http://www.programaccurate.com
Begitu juga bila Anda adalah manajer atau staf akuntansi yang bekerja di perusahaan retail/dagang, tentunya Anda ingin dapat memasukkan transaksi penjualan harian atau mingguan dari masing-masing outlet/toko/cabang tersebut ke dalam Program ACCURATE.
ACCURATE – Accounting Software menyediakan fasilitas tersebut hanya di versi Deluxe dan Enterprise dengan menggunakan fasilitas Departemen
Caranya adalah sebagai berikut :
Bagian I. Memasukkan Transaksi Penjualan masing-masing Outlet/Toko/Cabang
1. Pertama kali kita memasukkan terlebih dahulu nama-nama outlet/toko/cabang dengan
menggunakan fitur Departemen, dengan cara klik “Daftar/List“, klik
“Departemen/Department “, klik “Baru/New“ dan masukkan namanya.
2. Setelah itu, kita mengganti kata “Departemen/Department“ menjadi kata
“Outlet/Toko/Cabang” di form “Pesanan Penjualan/Sales Order” atau “Surat
Jalan/Delivery Order” atau di “ Faktur Penjualan/Sales Invoice”
Caranya adalah :
a. klik “Persiapan/Setup “, klik “Rancangan Formulir/Form Template“, kemudian klik
di Kolom Tipe Rancangan : “Faktur Penjualan/Sales Invoice“ (saya ambil contoh
form tersebut. Anda bisa juga mengedit di form “Surat Jalan/Delivery Order” dan
“Pesanan Penjualan/Sales Order”)
b. Setelah Anda sorot form di bagian “Nama/Name“, double klik, kemudian Anda klik
bagian “Detil/Detail“.
Di Windows “Detil/Detail“, carilah baris yang berisi kata
“Departemen/Department“.
Gantilah kata “Departemen/Department“ di kotak putih dengan kata
“Outlet/Toko/Cabang.”
Anda klik kotak kosong di kolom “Cetak/ “ di baris “Departement/ “
c. Kemudian itu Anda klik kotak “Desain/Design“ di sebelah kanan.
Akan muncul Windows “Designer–Sales Invoice”. Aturlah tampilan halaman jika
kolom “Outlet/Toko/Cabang” terpotong.
Cara mengaturnya adalah : klik “File” di bagian kiri atas, kemudian klik “Page
Options”.
Anda bisa memilih di kotak “Size” ukuran kertas yang Anda mau.
Jika Anda memilih “Custom” di kotak tersebut, Anda harus memasukkan angka di
kotak “Width” dan “Height”.
Setelah itu Anda klik OK.
Anda bisa juga mengatur kata “Outlet/Cabang/Toko” tersebut baik ukuran hurufnya,
ketebalannya, kemiringannya atau yang lainnya.
Setelah selesai, klik kotak “Close” di bagian atas.
Akan muncul kotak “Confirmation” dan Anda klik “Yes”.
Setelah itu Anda keluar dari Kolom Pilihan Rancangan Form dan Anda siap
memasukkan transaksi penjualan masing-masing outlet/toko/cabang.
3. Misalkan Anda membuat Faktur Penjualan/Sales Invoice, setelah Anda memasukkan
nama Pelanggan/Customer dan data-data yang diperlukan lainnya, Anda lihat di
bagian tengahnya, ada kolom “Outlet/Toko/Cabang.”
Anda klik di kotak tersebut dan pilihlah Outlet/Toko/Cabang yang mana yang
mempunyai transaksi penjualan tersebut.
Kemudian Anda bisa mencetak atau menyimpan transaksi tersebut.
Ingin konsultasi perusahaan anda dengan Accurate Software ...??
Jika Anda membutuhkan Program, Training atau implementasi Accurate Software versi 3 ataupun Accurate Software versi 4, silahkan menghubungi saya
San-San
Telp : (021) 70303046 / 47
Sms : 0857 7000 2668
Email : marketing@softwareaccurate.com
http://www.programaccurate.com
Memberi Batasan Kredit untuk Setiap Pelanggan / Customer.
Agar jumlah piutang usaha Anda tidak menumpuk banyak, dianjurkan supaya Anda memberi batasan kredit untuk setiap Pelanggan / Customer.
Caranya adalah sebagai berikut :
1. Klik menu “ Daftar / List”, kemudian klik “Pelanggan / Customers”
2. Di windows “Pelanggan / Customers”, sorotlah Pelanggan / Customer mana yang akan
Anda beri batasan kreditnya
3. Di windows Pelanggan / Customer tersebut, klik tab “Termin, dll / Terms, etc.“
4. Isikan nilai di kotak “Batas Kredit / Credit Limit“
5. Setelah itu klik kotak OK
Catatan :
A. Jika Anda masuk ke Program Accurate dengan Tingkatan / Level = “Admin”, maka :
1. Setiap kali setelah Anda membuat Faktur Penjualan / Sales Invoice dan mau
menyimpan atau mencetak sedangkan piutang Pelanggan / Customer tersebut
sudah melewati batas kredit, akan muncul kotak Warning yang berisi “Batas
Piutang Pelanggan terlampau, Ingin Anda teruskan? / Customer Credit Limit
exceeded, Do you want to continue?“
2. Anda bisa meng-klik tombol “OK” atau “Cancel”
B. Jika Anda masuk ke Program Accurate dengan Tingkatan / Level = “Supervisor” atau “User”, maka :
1. Jika login Anda di-set oleh “Admin”, BOLEH “Melebihi Batas / Allow over
limit“, maka ketentuan di bagian “Catatan A” diatas BERLAKU
2. Jika login Anda di-set oleh “Admin”, TIDAK BOLEH “Melebihi Batas / Allow
over limit“, maka ketentuan di bagian “Catatan A” diatas TIDAK BERLAKU
Akan muncul kotak Warning yang berisi “Batas Piutang Pelanggan terlampaui /
Customer Credit Limit exceeded” dan tombol OK saja.
Anda tidak dapat menyimpan ataupun mencetak Faktur Penjualan / Sales
Invoice tersebut
ACCURATE Version 3.4.0.1682
Ingin konsultasi perusahaan anda dengan Accurate Software ...??
Jika Anda membutuhkan Program, Training atau implementasi Accurate Software versi 3 ataupun Accurate Software versi 4, silahkan menghubungi saya
San-San
Telp : (021) 70303046 / 47
Sms : 0857 7000 2668
Email : marketing@softwareaccurate.com
http://www.programaccurate.com
Caranya adalah sebagai berikut :
1. Klik menu “ Daftar / List”, kemudian klik “Pelanggan / Customers”
2. Di windows “Pelanggan / Customers”, sorotlah Pelanggan / Customer mana yang akan
Anda beri batasan kreditnya
3. Di windows Pelanggan / Customer tersebut, klik tab “Termin, dll / Terms, etc.“
4. Isikan nilai di kotak “Batas Kredit / Credit Limit“
5. Setelah itu klik kotak OK
Catatan :
A. Jika Anda masuk ke Program Accurate dengan Tingkatan / Level = “Admin”, maka :
1. Setiap kali setelah Anda membuat Faktur Penjualan / Sales Invoice dan mau
menyimpan atau mencetak sedangkan piutang Pelanggan / Customer tersebut
sudah melewati batas kredit, akan muncul kotak Warning yang berisi “Batas
Piutang Pelanggan terlampau, Ingin Anda teruskan? / Customer Credit Limit
exceeded, Do you want to continue?“
2. Anda bisa meng-klik tombol “OK” atau “Cancel”
B. Jika Anda masuk ke Program Accurate dengan Tingkatan / Level = “Supervisor” atau “User”, maka :
1. Jika login Anda di-set oleh “Admin”, BOLEH “Melebihi Batas / Allow over
limit“, maka ketentuan di bagian “Catatan A” diatas BERLAKU
2. Jika login Anda di-set oleh “Admin”, TIDAK BOLEH “Melebihi Batas / Allow
over limit“, maka ketentuan di bagian “Catatan A” diatas TIDAK BERLAKU
Akan muncul kotak Warning yang berisi “Batas Piutang Pelanggan terlampaui /
Customer Credit Limit exceeded” dan tombol OK saja.
Anda tidak dapat menyimpan ataupun mencetak Faktur Penjualan / Sales
Invoice tersebut
ACCURATE Version 3.4.0.1682
Ingin konsultasi perusahaan anda dengan Accurate Software ...??
Jika Anda membutuhkan Program, Training atau implementasi Accurate Software versi 3 ataupun Accurate Software versi 4, silahkan menghubungi saya
San-San
Telp : (021) 70303046 / 47
Sms : 0857 7000 2668
Email : marketing@softwareaccurate.com
http://www.programaccurate.com
Mencatat dan Melihat Laporan Transaksi Penjualan Harian/Mingguan untuk masing-masing Outlet/Toko/Cabang/sejenisnya (Bagian – 2)
Bagian II. Melihat Laporan Transaksi Penjualan Harian/Mingguan masing-masing Outlet/Toko/Cabang.
1. Klik “Laporan/Reports“, klik “Laporan Penjualan/Sales”, kemudian Anda bisa
meng-klik salah satu dari laporan tersebut di bawah ini,
- Rincian Faktur Penjualan/Sales Invoice List Detail
- Rincian Faktur Penjualan per Pelanggan/Sales Invoice By Customer Detail
- Rincian Penjualan per Barang/Sales By Item Detail
2. Akan muncul windows “Formasi Laporan/Report Format“. Kemudian Anda klik bagian
“Filters“ dan carilah kata “Dep/Dept.” atau “Nama Dept./Dept.Name” dan sorot.
Bila Anda ingin menampilkan semua nama Outlet/Toko/Cabang dalam satu laporan, klik
kotak di sebelah kata “Semua/All” di bagian tengah.
Bila Anda ingin menampilkan salah satu atau beberapa Outlet/Toko/Cabang, klik-lah
Outlet/Toko/Cabang yang Anda inginkan di bagian tengah.
Setelah itu Anda klik kotak “OK”.
3. Anda bisa juga menghilangkan kolom yang tidak Anda inginkan di bagian
“Kustomisasi/Customize” dalam windows “Formasi Laporan/Report Format”, dengan cara
membuang tanda centang di kotak nama yang ingin Anda hapus.
ACCURATE Version 3.4.0.1682
Ingin konsultasi perusahaan anda dengan Accurate Software ...??
Jika Anda membutuhkan Program, Training atau implementasi Accurate Software versi 3 ataupun Accurate Software versi 4, silahkan menghubungi saya
San-San
Telp : (021) 70303046 / 47
Sms : 0857 7000 2668
Email : marketing@softwareaccurate.com
http://www.programaccurate.com
1. Klik “Laporan/Reports“, klik “Laporan Penjualan/Sales”, kemudian Anda bisa
meng-klik salah satu dari laporan tersebut di bawah ini,
- Rincian Faktur Penjualan/Sales Invoice List Detail
- Rincian Faktur Penjualan per Pelanggan/Sales Invoice By Customer Detail
- Rincian Penjualan per Barang/Sales By Item Detail
2. Akan muncul windows “Formasi Laporan/Report Format“. Kemudian Anda klik bagian
“Filters“ dan carilah kata “Dep/Dept.” atau “Nama Dept./Dept.Name” dan sorot.
Bila Anda ingin menampilkan semua nama Outlet/Toko/Cabang dalam satu laporan, klik
kotak di sebelah kata “Semua/All” di bagian tengah.
Bila Anda ingin menampilkan salah satu atau beberapa Outlet/Toko/Cabang, klik-lah
Outlet/Toko/Cabang yang Anda inginkan di bagian tengah.
Setelah itu Anda klik kotak “OK”.
3. Anda bisa juga menghilangkan kolom yang tidak Anda inginkan di bagian
“Kustomisasi/Customize” dalam windows “Formasi Laporan/Report Format”, dengan cara
membuang tanda centang di kotak nama yang ingin Anda hapus.
ACCURATE Version 3.4.0.1682
Ingin konsultasi perusahaan anda dengan Accurate Software ...??
Jika Anda membutuhkan Program, Training atau implementasi Accurate Software versi 3 ataupun Accurate Software versi 4, silahkan menghubungi saya
San-San
Telp : (021) 70303046 / 47
Sms : 0857 7000 2668
Email : marketing@softwareaccurate.com
http://www.programaccurate.com
Memperbaiki Akun Persediaan yang Salah
Penulis pernah mendapat pertanyaan dari customer ACCURATE tentang bagaimana cara untuk memperbaiki akun yang salah pada suatu Persediaan/Inventory.
Seharusnya Akun untuk Persediaan/Inventory yang bernama “ABC” (contohnya), adalah akun “B”, bukan Akun “A”.
Namun, sudah ada banyak transaksi baik pembelian, retur pembelian, penjualan maupun retur penjualan untuk Persediaan/Inventory tersebut.
Sehingga customer tersebut mendapat kesulitan untuk menghapus semua transaksi untuk Persediaan/Inventory tersebut, kemudian meng-edit akun yang salah dan memasukkan kembali transaksi yang sudah dihapus.
Benar-benar menyita waktu dan tenaga apalagi jika transaksi tersebut sudah ada lebih dari 1 tahun.
Anda tidak perlu khawatir, karena saya akan memberikan tips bagaimana dengan cepat memperbaiki akun Persediaan/Inventory yang salah.
Jika Anda membutuhkan Program,Training atau implementasi Accurate, silahkan menghubungi saya
Maria Key
Telp : 021-5890 1175 / 5890 1176
Fax : 021 -5890 1174
SMS : 08788-2266790
Email : accuratesoftware@ymail.com
www.programakuntansiterbaik.blogspot.com
Caranya adalah sebagai berikut :
a. Anda membuat Persediaan/Inventory yang baru dengan akun Persediaan/Inventory
yang benar.Kosongkan saja kotak Kuantitas/Quantity di Saldo Awal/Opening Balance.
b. Kemudian Anda klik “Aktivitas/Activities”, “Pembiayaan Pesanan/Job Costing”.
Masukkan tanggal yang Anda kehendaki
c. Pilih akun pada “Job Cost Account”. Akun ini bersifat sementara. Pada saat Anda
klik kotak “Selesai/Finishing” di bagian kanan, akun tersebut akan “dibalik” oleh
Program,sehingga saldo akun tersebut akan nol. Biasanya kita pilih akun “Work in
Process Inventory (WIP)”
d. Kemudian Anda masukkan keterangan di kotak “Description”
e. Jika Anda menggunakan ACCURATE versi Deluxe atau Enterprise, pilih “Dept”
dan/atau “Project” (bila ada)
f. Kemudian pilihlah Persediaan/Inventory yang ber-akun salah. Masukkan semua
jumlahnya supaya nantinya saldo Persediaan/Inventory tersebut aka menjadi nol.
g. Kemudian pilih “Warehouse” yang mana Persediaan/Inventory itu berada.
h. Setelah itu Anda klik kotak “Preview” di sebelah kanan bawah, klik “ke
Layar/Preview”. Akan muncul form “Pembiayaan Pesanan/Job Costing”. Anda klik
kotak “x” di kanan atas dari Form tersebut.
i. Setelah itu Anda klik kotak “Selesai/Finishing” di bagian kanan.
j. Anda pilih Persediaan/Inventory yang ber-akun benar. Masukkan kuantitas yang sama
dengan bagian “h” diatas.
k. Kemudian Anda klik “OK” dan “OK” lagi di kotak “Confirm”. Setelah itu Anda klik
kotak “Simpan & Tutup/Save & Close”
l. Anda bisa melihat hasilnya di windows “Barang/Items” yang mana kuantitas dari
Persediaan/Inventory yang ber-akun salah sudah nol. Sedangkan kuantitas dari
Persediaan/Inventory yang ber-akun benar sudah terisi.
m. Anda tinggal menon-aktifkan Persediaan/Inventory yang ber-akun salah dengan cara :
- sorot Persediaan/Inventory tersebut di windows “Barang/Items”, kemudian double-
click.
- centang kotak “Non-Aktif/Suspended”, kemudian klik “OK”
- Persediaan/Inventory tersebut tidak akan muncul di windows “Barang/Items”.
Ingin konsultasi perusahaan anda dengan Accurate Software ...??
Jika Anda membutuhkan Program, Training atau implementasi Accurate Software versi 3 ataupun Accurate Software versi 4, silahkan menghubungi saya
San-San
Telp : (021) 70303046 / 47
Sms : 0857 7000 2668
Email : marketing@softwareaccurate.com
http://www.programaccurate.com
Seharusnya Akun untuk Persediaan/Inventory yang bernama “ABC” (contohnya), adalah akun “B”, bukan Akun “A”.
Namun, sudah ada banyak transaksi baik pembelian, retur pembelian, penjualan maupun retur penjualan untuk Persediaan/Inventory tersebut.
Sehingga customer tersebut mendapat kesulitan untuk menghapus semua transaksi untuk Persediaan/Inventory tersebut, kemudian meng-edit akun yang salah dan memasukkan kembali transaksi yang sudah dihapus.
Benar-benar menyita waktu dan tenaga apalagi jika transaksi tersebut sudah ada lebih dari 1 tahun.
Anda tidak perlu khawatir, karena saya akan memberikan tips bagaimana dengan cepat memperbaiki akun Persediaan/Inventory yang salah.
Jika Anda membutuhkan Program,Training atau implementasi Accurate, silahkan menghubungi saya
Maria Key
Telp : 021-5890 1175 / 5890 1176
Fax : 021 -5890 1174
SMS : 08788-2266790
Email : accuratesoftware@ymail.com
www.programakuntansiterbaik.blogspot.com
Caranya adalah sebagai berikut :
a. Anda membuat Persediaan/Inventory yang baru dengan akun Persediaan/Inventory
yang benar.Kosongkan saja kotak Kuantitas/Quantity di Saldo Awal/Opening Balance.
b. Kemudian Anda klik “Aktivitas/Activities”, “Pembiayaan Pesanan/Job Costing”.
Masukkan tanggal yang Anda kehendaki
c. Pilih akun pada “Job Cost Account”. Akun ini bersifat sementara. Pada saat Anda
klik kotak “Selesai/Finishing” di bagian kanan, akun tersebut akan “dibalik” oleh
Program,sehingga saldo akun tersebut akan nol. Biasanya kita pilih akun “Work in
Process Inventory (WIP)”
d. Kemudian Anda masukkan keterangan di kotak “Description”
e. Jika Anda menggunakan ACCURATE versi Deluxe atau Enterprise, pilih “Dept”
dan/atau “Project” (bila ada)
f. Kemudian pilihlah Persediaan/Inventory yang ber-akun salah. Masukkan semua
jumlahnya supaya nantinya saldo Persediaan/Inventory tersebut aka menjadi nol.
g. Kemudian pilih “Warehouse” yang mana Persediaan/Inventory itu berada.
h. Setelah itu Anda klik kotak “Preview” di sebelah kanan bawah, klik “ke
Layar/Preview”. Akan muncul form “Pembiayaan Pesanan/Job Costing”. Anda klik
kotak “x” di kanan atas dari Form tersebut.
i. Setelah itu Anda klik kotak “Selesai/Finishing” di bagian kanan.
j. Anda pilih Persediaan/Inventory yang ber-akun benar. Masukkan kuantitas yang sama
dengan bagian “h” diatas.
k. Kemudian Anda klik “OK” dan “OK” lagi di kotak “Confirm”. Setelah itu Anda klik
kotak “Simpan & Tutup/Save & Close”
l. Anda bisa melihat hasilnya di windows “Barang/Items” yang mana kuantitas dari
Persediaan/Inventory yang ber-akun salah sudah nol. Sedangkan kuantitas dari
Persediaan/Inventory yang ber-akun benar sudah terisi.
m. Anda tinggal menon-aktifkan Persediaan/Inventory yang ber-akun salah dengan cara :
- sorot Persediaan/Inventory tersebut di windows “Barang/Items”, kemudian double-
click.
- centang kotak “Non-Aktif/Suspended”, kemudian klik “OK”
- Persediaan/Inventory tersebut tidak akan muncul di windows “Barang/Items”.
Ingin konsultasi perusahaan anda dengan Accurate Software ...??
Jika Anda membutuhkan Program, Training atau implementasi Accurate Software versi 3 ataupun Accurate Software versi 4, silahkan menghubungi saya
San-San
Telp : (021) 70303046 / 47
Sms : 0857 7000 2668
Email : marketing@softwareaccurate.com
http://www.programaccurate.com
Melihat Laporan Umur Persediaan dengan jumlah hari yang Anda inginkan
Di artikel saya terdahulu, saya menyajikan tips untuk menampilkan Laporan Umur Piutang dengan jumlah hari yang Anda inginkan.
Begitu juga dengan Laporan Umur Persediaan yang mana Anda bisa set jumlah per hari yang Anda ingikan.
Caranya adalah sebagai berikut :
1. Klik menu “Laporan/Reports”, kemudian klik lagi “Persediaan/Inventory”
2. Setelah itu sorot “Rekap Umur Persediaan/Inventory Aging Summary“ atau “Rincian Umur
Persediaan/Inventory Aging Detail“ kemudian klik
3. Klik tab “Laporan Umur/Aging Reports“ di kotak Formasi Laporan/Report Format
4. Anda tinggal mengisi jumlah hari di kotak “Batasan Laporan Umur/Aging Report Range“
5. Klik kotak “OK”
ACCURATE Version 3.4.0.1682
Ingin konsultasi perusahaan anda dengan Accurate Software ...??
Jika Anda membutuhkan Program, Training atau implementasi Accurate Software versi 3 ataupun Accurate Software versi 4, silahkan menghubungi saya
San-San
Telp : (021) 70303046 / 47
Sms : 0857 7000 2668
Email : marketing@softwareaccurate.com
http://www.programaccurate.com
Begitu juga dengan Laporan Umur Persediaan yang mana Anda bisa set jumlah per hari yang Anda ingikan.
Caranya adalah sebagai berikut :
1. Klik menu “Laporan/Reports”, kemudian klik lagi “Persediaan/Inventory”
2. Setelah itu sorot “Rekap Umur Persediaan/Inventory Aging Summary“ atau “Rincian Umur
Persediaan/Inventory Aging Detail“ kemudian klik
3. Klik tab “Laporan Umur/Aging Reports“ di kotak Formasi Laporan/Report Format
4. Anda tinggal mengisi jumlah hari di kotak “Batasan Laporan Umur/Aging Report Range“
5. Klik kotak “OK”
ACCURATE Version 3.4.0.1682
Ingin konsultasi perusahaan anda dengan Accurate Software ...??
Jika Anda membutuhkan Program, Training atau implementasi Accurate Software versi 3 ataupun Accurate Software versi 4, silahkan menghubungi saya
San-San
Telp : (021) 70303046 / 47
Sms : 0857 7000 2668
Email : marketing@softwareaccurate.com
http://www.programaccurate.com
Pencatatan Transaksi Pembelian & Penjualan Voucher Elektrik
Saya pernah mendapat pertanyaan dari salah satu customer saya yang mempunyai toko handphone. Pertanyaannya adalah, bagaimana cara untuk mencatat transaksi pembelian dan penjualan voucher elektrik dengan menggunakan ACCURATE.
Sebagai contoh, Customer saya, sebut saja namanya Andy membeli deposit pulsa XL (misalnya) sebesar Rp. 1.000.000,-.
Pada saat penjualan, bisa saja ada yang membeli pulsa elektrik xl sebesar Rp. 10.000,- / Rp. 50.000,- / Rp. 100.000,-
Cara untuk memasukkan transaksi tersebut ke dalam ACCURATE adalah sebagai berikut :
I. Buat Persediaan Pulsa Elektrik
1. klik "Daftar/List", "Barang dan Jasa/Items", "Baru/New".
2. Pilih Tipe "Persediaan/Inventory Part" di kotak "Tipe Barang/Item Type".
3. Isikan nama persediaan tersebut dengan XL Eletrik (misalnya)
4. Sesuaikan setting akun persediaan tersebut di "Akun-Akun/GL Account".
5. Klik "OK"
II. Pencatatan transaksi deposit pembelian sebesar Rp. 1.000.000,-
1. Klik "Aktivitas/Activities", "Pembelian/Purchase", "Faktur Pembelian/Purchase Invoice".
2. Setelah Anda memasukkan nama supplier/vendor beserta no fakturnya, pilih Item "XL Elektrik".
3. Di kolom Qty, masukkan nilai deposit sebesar 1.000.000 dan di kolom "Unit Price", nasukkan nilai 1.
4. Klik "Hitung/Recalc" kemudian "Simpan & Tutup/Save & Close"
(Jadi dalam hal ini Qty diganti fungsinya menjadi Unit Price agar kelihatan langsung sisa deposit pulsa elektrik tersebut)
III. Pembuatan Item Grouping untuk keperluan pencatatan penjualan pulsa elektrik
1. Klik "Aktivitas/Activities", "Barang dan Jasa/Inventory", "Grup/Grouping"
2. Isikan "No.Group/Group No." dan "Keterangan/Description" dengan "Voucher XL 10" (untuk pulsa 10.000)
3. Di kotak "Harga Jual/Selling Price", isikan 11.000, yaitu harga jual ke Customer
4. Sesuaikan "Akun/GL Account"
5. Di "No.Barang/Items No.", Pilih "XL Eletrik"
6. Di kolom "Kuantitas/Quantity", isikan harga modal kita, contoh 9.700.
7. Kemudian klik "Simpan & Tutup/Save &Close"
(Perhatian : Buatlah grup sesuai dengan nilai pulsanya)
IV. Transaksi Penjualan Pulsa Elektrik Rp. 10.000,-
1. Klik "Aktivitas/Activities", "Penjualan/Sales", "Faktur Penjualan/Sales Invoice"
2. Pilih Customer dan data-data yang diperlukan lainnya.
3. Pilih Item Grouping yang kita buat tadi (langkah III), yaitu Voucher XL 10
4. Isilah Qty dengan 1 (normalnya, customer membeli hanya 1 kali pengisian pulsa saat itu)
Akan muncul komponen detail dari grouping "Voucher XL 10".
5. Klik "Simpan & Tutup/Save & Close".
Komponen detail dari Grouping tadi akan memotong stok deposit sebanyak qty (di faktur penjualan) dikali Qty (di item Grouping).
ACCURATE akan menghitung secara otomatis.
Untuk melihat Stok Pulsa Elektrik, Anda dapat langsung melihat di "Daftar/List", "Barang dan Jasa/Item".
ACCURATE versi 3.4.0.1693
Ingin konsultasi perusahaan anda dengan Accurate Software ...??
Jika Anda membutuhkan Program, Training atau implementasi Accurate Software versi 3 ataupun Accurate Software versi 4, silahkan menghubungi saya
San-San
Telp : (021) 70303046 / 47
Sms : 0857 7000 2668
Email : marketing@softwareaccurate.com
http://www.programaccurate.com
Sebagai contoh, Customer saya, sebut saja namanya Andy membeli deposit pulsa XL (misalnya) sebesar Rp. 1.000.000,-.
Pada saat penjualan, bisa saja ada yang membeli pulsa elektrik xl sebesar Rp. 10.000,- / Rp. 50.000,- / Rp. 100.000,-
Cara untuk memasukkan transaksi tersebut ke dalam ACCURATE adalah sebagai berikut :
I. Buat Persediaan Pulsa Elektrik
1. klik "Daftar/List", "Barang dan Jasa/Items", "Baru/New".
2. Pilih Tipe "Persediaan/Inventory Part" di kotak "Tipe Barang/Item Type".
3. Isikan nama persediaan tersebut dengan XL Eletrik (misalnya)
4. Sesuaikan setting akun persediaan tersebut di "Akun-Akun/GL Account".
5. Klik "OK"
II. Pencatatan transaksi deposit pembelian sebesar Rp. 1.000.000,-
1. Klik "Aktivitas/Activities", "Pembelian/Purchase", "Faktur Pembelian/Purchase Invoice".
2. Setelah Anda memasukkan nama supplier/vendor beserta no fakturnya, pilih Item "XL Elektrik".
3. Di kolom Qty, masukkan nilai deposit sebesar 1.000.000 dan di kolom "Unit Price", nasukkan nilai 1.
4. Klik "Hitung/Recalc" kemudian "Simpan & Tutup/Save & Close"
(Jadi dalam hal ini Qty diganti fungsinya menjadi Unit Price agar kelihatan langsung sisa deposit pulsa elektrik tersebut)
III. Pembuatan Item Grouping untuk keperluan pencatatan penjualan pulsa elektrik
1. Klik "Aktivitas/Activities", "Barang dan Jasa/Inventory", "Grup/Grouping"
2. Isikan "No.Group/Group No." dan "Keterangan/Description" dengan "Voucher XL 10" (untuk pulsa 10.000)
3. Di kotak "Harga Jual/Selling Price", isikan 11.000, yaitu harga jual ke Customer
4. Sesuaikan "Akun/GL Account"
5. Di "No.Barang/Items No.", Pilih "XL Eletrik"
6. Di kolom "Kuantitas/Quantity", isikan harga modal kita, contoh 9.700.
7. Kemudian klik "Simpan & Tutup/Save &Close"
(Perhatian : Buatlah grup sesuai dengan nilai pulsanya)
IV. Transaksi Penjualan Pulsa Elektrik Rp. 10.000,-
1. Klik "Aktivitas/Activities", "Penjualan/Sales", "Faktur Penjualan/Sales Invoice"
2. Pilih Customer dan data-data yang diperlukan lainnya.
3. Pilih Item Grouping yang kita buat tadi (langkah III), yaitu Voucher XL 10
4. Isilah Qty dengan 1 (normalnya, customer membeli hanya 1 kali pengisian pulsa saat itu)
Akan muncul komponen detail dari grouping "Voucher XL 10".
5. Klik "Simpan & Tutup/Save & Close".
Komponen detail dari Grouping tadi akan memotong stok deposit sebanyak qty (di faktur penjualan) dikali Qty (di item Grouping).
ACCURATE akan menghitung secara otomatis.
Untuk melihat Stok Pulsa Elektrik, Anda dapat langsung melihat di "Daftar/List", "Barang dan Jasa/Item".
ACCURATE versi 3.4.0.1693
Ingin konsultasi perusahaan anda dengan Accurate Software ...??
Jika Anda membutuhkan Program, Training atau implementasi Accurate Software versi 3 ataupun Accurate Software versi 4, silahkan menghubungi saya
San-San
Telp : (021) 70303046 / 47
Sms : 0857 7000 2668
Email : marketing@softwareaccurate.com
http://www.programaccurate.com
Men-setting harga jual barang dalam satuan yang sesuai
Kali ini ada seorang Bapak pengguna ACCURATE yang menanyakan kepada saya via e-mail, “Apakah ACCURATE bisa meng-setting harga jual barang dalam satuan yang sesuai di faktur penjualan secara Otomatis?”
Sebagai contoh: Bapak Anto (nama samaran) yang bekerja di PT. ABC (juga nama samaran) menjual barang AAA dengan harga Rp. 10.000,- / pcs.
Jika penjualan dalam lusin (12 pcs) maka harganya menjadi Rp. 9.000,-/pcs
Jika penjualan dalam box (anggap saja 1 box = 20 pcs) maka harganya menjadi Rp. 8.000,-/pcs.
Logikanya jika customer membeli dalam jumlah banyak, tentu harganya lebih murah dibanding dengan pembelian dalam jumlah satuan.
Bapak Anto tidak mau menggunakan diskon baik diskon per barang maupun diskon faktur.
Alasannya adalah agar mengurangi kesalahan input oleh user yang membuat faktur penjualan.
Sehingga Bapak Anto ingin pada saat pembuatan faktur penjualan, harga per barang sudah otomatis disesuikan dengan satuan yang dibeli oleh customer.
Saya menjawab,”ACCURATE bisa memenuhi kebutuhan Bapak. Namun, ada hal-hal yang Bapak harus lakukan terlebih dahulu. Saya akan menunjukkan kepada Bapak bagaimana Trik untuk hal itu.”
Trik-nya adalah sebagai berikut :
(Saya mengambil contoh illustrasi diatas dengan barang AAA)
“Pada saat membuat faktur penjualan dengan barang AAA, di kolom Unit Price, klik kanan dan pilih harga sesuai dengan satuan unit yang dibeli oleh customer.”
Namun, ada beberapa syarat yang harus dipenuhi sebelum menjalankan Trik di atas, yaitu:
a. Menjual pada customer yang sebelumnya sudah membeli barang AAA.
b. Sudah ada transaksi minimal 1 kali untuk setiap penjualan barang AAA dalam pcs, lusin maupun box.
Apakah Anda bingung?
Oke, saya akan membuat contoh transaksi untuk memperjelas Trik saya ini.
1. Buatlah barang AAA dengan memasukkan 3 (tiga) satuan unit yang berbeda.
Pcs, Lusin = 12 pcs, Box = 20 pcs
Kemudian, masukkanlah harga jual pcs sebesar 10.000 di kolom "Default Unit Price"
2. Anggap saja PT. ABC membeli barang AAA.
Buatlah faktur penjualan untuk PT. ABC tersebut.
Point Penting :
Jika PT. ABC membeli dalam satuan pcs, maka harga satuan/unit price otomatis akan muncul 10.000
Jika PT. ABC membeli dalam satuan lusin, gantilah angka 10.000 di kolom harga satuan/unit price dengan 9.000
Jika PT. ABC membeli dalam satuan box, ganti dengan angka 8.000
3. Anggap saja PT. ABC sudah membeli barang AAA dengan 3 (tiga) satuan unit yang berbeda.
Saat pembelian ke-4, misalkan PT. ABC membeli 2 lusin barang AAA, di kolom harga satuan/unit price, klik kanan dan pilih transaksi dengan angka 108.000
(Mengapa 108.000 ? Karena 1 lusin (12 pcs) x 9.000 = 108.000)
Sehingga di kolom Amount, angkanya menjadi 216.000
(2 lusin (24 pcs) x 9.000 = 216.000)
Begitu juga bila ada pembelian selanjutnya dari PT. ABC, baik pembelian dalam lusin maupun box, berapapun jumlahnya, pilih
- pembelian dalam satuan lusin, pilih 108.000
- pembelian dalam satuan box, pilih 160.000
Bagaimana bila suatu saat nanti, harga jual berbeda ?
Oke, inilah trik-nya.
Jika harga jual nantinya berbeda dari yang diatas, maka jangan klik kanan di kolom harga satuan/unit price.
Masukkan harga baru (misal Rp 12.000/pcs; Rp. 11.000/lusin dan Rp. 10.000/box) itu di harga satuan/unit price di faktur penjualan atau di bagian di master barang.
Setelah itu jika ada penjualan dengan harga baru tersebut untuk customer yang sama, baru klik kanan dan pilih :
Jika pembelian dalam lusin, pilih angka 132.000 (Rp. 11.000 x 12 pcs)
Jika pembelian dalam box, pilih angka 200.000 (Rp. 10.000 x 20 pcs)
Accurate versi 3.4.0.1682
Ingin konsultasi perusahaan anda dengan Accurate Software ...??
Jika Anda membutuhkan Program, Training atau implementasi Accurate Software versi 3 ataupun Accurate Software versi 4, silahkan menghubungi saya
San-San
Telp : (021) 70303046 / 47
Sms : 0857 7000 2668
Email : marketing@softwareaccurate.com
http://www.programaccurate.com
Sebagai contoh: Bapak Anto (nama samaran) yang bekerja di PT. ABC (juga nama samaran) menjual barang AAA dengan harga Rp. 10.000,- / pcs.
Jika penjualan dalam lusin (12 pcs) maka harganya menjadi Rp. 9.000,-/pcs
Jika penjualan dalam box (anggap saja 1 box = 20 pcs) maka harganya menjadi Rp. 8.000,-/pcs.
Logikanya jika customer membeli dalam jumlah banyak, tentu harganya lebih murah dibanding dengan pembelian dalam jumlah satuan.
Bapak Anto tidak mau menggunakan diskon baik diskon per barang maupun diskon faktur.
Alasannya adalah agar mengurangi kesalahan input oleh user yang membuat faktur penjualan.
Sehingga Bapak Anto ingin pada saat pembuatan faktur penjualan, harga per barang sudah otomatis disesuikan dengan satuan yang dibeli oleh customer.
Saya menjawab,”ACCURATE bisa memenuhi kebutuhan Bapak. Namun, ada hal-hal yang Bapak harus lakukan terlebih dahulu. Saya akan menunjukkan kepada Bapak bagaimana Trik untuk hal itu.”
Trik-nya adalah sebagai berikut :
(Saya mengambil contoh illustrasi diatas dengan barang AAA)
“Pada saat membuat faktur penjualan dengan barang AAA, di kolom Unit Price, klik kanan dan pilih harga sesuai dengan satuan unit yang dibeli oleh customer.”
Namun, ada beberapa syarat yang harus dipenuhi sebelum menjalankan Trik di atas, yaitu:
a. Menjual pada customer yang sebelumnya sudah membeli barang AAA.
b. Sudah ada transaksi minimal 1 kali untuk setiap penjualan barang AAA dalam pcs, lusin maupun box.
Apakah Anda bingung?
Oke, saya akan membuat contoh transaksi untuk memperjelas Trik saya ini.
1. Buatlah barang AAA dengan memasukkan 3 (tiga) satuan unit yang berbeda.
Pcs, Lusin = 12 pcs, Box = 20 pcs
Kemudian, masukkanlah harga jual pcs sebesar 10.000 di kolom "Default Unit Price"
2. Anggap saja PT. ABC membeli barang AAA.
Buatlah faktur penjualan untuk PT. ABC tersebut.
Point Penting :
Jika PT. ABC membeli dalam satuan pcs, maka harga satuan/unit price otomatis akan muncul 10.000
Jika PT. ABC membeli dalam satuan lusin, gantilah angka 10.000 di kolom harga satuan/unit price dengan 9.000
Jika PT. ABC membeli dalam satuan box, ganti dengan angka 8.000
3. Anggap saja PT. ABC sudah membeli barang AAA dengan 3 (tiga) satuan unit yang berbeda.
Saat pembelian ke-4, misalkan PT. ABC membeli 2 lusin barang AAA, di kolom harga satuan/unit price, klik kanan dan pilih transaksi dengan angka 108.000
(Mengapa 108.000 ? Karena 1 lusin (12 pcs) x 9.000 = 108.000)
Sehingga di kolom Amount, angkanya menjadi 216.000
(2 lusin (24 pcs) x 9.000 = 216.000)
Begitu juga bila ada pembelian selanjutnya dari PT. ABC, baik pembelian dalam lusin maupun box, berapapun jumlahnya, pilih
- pembelian dalam satuan lusin, pilih 108.000
- pembelian dalam satuan box, pilih 160.000
Bagaimana bila suatu saat nanti, harga jual berbeda ?
Oke, inilah trik-nya.
Jika harga jual nantinya berbeda dari yang diatas, maka jangan klik kanan di kolom harga satuan/unit price.
Masukkan harga baru (misal Rp 12.000/pcs; Rp. 11.000/lusin dan Rp. 10.000/box) itu di harga satuan/unit price di faktur penjualan atau di bagian di master barang.
Setelah itu jika ada penjualan dengan harga baru tersebut untuk customer yang sama, baru klik kanan dan pilih :
Jika pembelian dalam lusin, pilih angka 132.000 (Rp. 11.000 x 12 pcs)
Jika pembelian dalam box, pilih angka 200.000 (Rp. 10.000 x 20 pcs)
Accurate versi 3.4.0.1682
Ingin konsultasi perusahaan anda dengan Accurate Software ...??
Jika Anda membutuhkan Program, Training atau implementasi Accurate Software versi 3 ataupun Accurate Software versi 4, silahkan menghubungi saya
San-San
Telp : (021) 70303046 / 47
Sms : 0857 7000 2668
Email : marketing@softwareaccurate.com
http://www.programaccurate.com
Membatasi Piutang Customer dengan Terms of Payment
Ada calon pengguna ACCURATE yang menanyakan kepada saya, “Apakah ACCURATE bisa membatasi piutang customer dengan Terms of Payment (TOP) selain dengan Credit Limit?”
Ternyata selama ini mereka membatasi piutang customer selain dengan Credit Limit juga dengan TOP. Saat ini mereka menggunakan Excel untuk pencatatannya.
Sebagai contoh: mereka membuat faktur/invoice untuk PT. ABC sebesar Rp. 20 juta.
Credit Limit untuk PT. ABC yang telah diset-up adalah sebesar Rp. 100 juta.
Jatuh Tempo untuk faktur tersebut adalah 7 hari (misalnya).
Jika pada hari ke-8 setelah tanggal faktur tersebut, PT. ABC belum membayar, maka mereka ingin secara OTOMATIS, faktur baru untuk PT. ABC tidak dapat dibuat.
Saya menjawab,”Untuk saat ini ACCURATE belum bisa secara Otomatis membatasi piutang customer dengan TOP. Harus dilakukan agak manual. Namun Anda jangan kuatir, karena walaupun manual, saya mempunyai trik yang dapat memudahkan Anda membatasi piutang customer dengan TOP.”
Trik-nya adalah sebagai berikut :
(Saya ambil contoh ilustrasi faktur/invoice untuk PT. ABC sebesar Rp. 20 juta dengan kredit limit Rp. 80 juta dan jatuh tempo tgl. 5 Nov 08)
Andaikan hari ini adalah tgl. 6 Nov 08 dan Anda ingin mencetak faktur untuk PT. ABC.
Lihat terlebih dahulu apakah piutang PT. ABC tersebut masih ada atau tidak
1. klik “Laporan/Reports”, “Piutang dan Pelanggan/Account Receivable“, “Faktur Belum Lunas/Outstanding Invoices“.
2. di windows “Formasi Laporan/Report Format“, pilih tgl 6 Nov 08.
3. kemudian klik “Filters“, sorot “Nama Pelanggan/Customer Name“, centang kotak PT. ABC, kemudian klik tombol OK
4. Anda lihat di kolom “Umur bdsr/Age fr Due“ untuk faktur/invoice PT. ABC sebesar Rp. 20 juta adalah 1 hari.
Ini Berarti :
a. Jika piutang tersebut belum jatuh tempo, maka di kolom “Umur bdsr/Age fr Due“, angkanya adalah positif (dicetak dengan huruf hitam)
b. Jika piutang tersebut sudah melewati jatuh tempo, maka di kolom “Umur bdsr/Age fr Due“, angkanya adalah negatif (dicetak dengan huruf merah)
Disini diperlukan kedisiplinan dari user yang mau membuat faktur/invoice.
Dia harus disiplin dalam menentukan apakah customer tersebut boleh dibuatkan faktur/invoice-nya atau tidak.
Bagi para manajer/supervisor/direktur yang kuatir apakah user/staf/bawahannya disiplin atau tidak dalam menentukan hal diatas, dapat memantau faktur/invoice yang telah dibuat.
Normalnya di ACCURATE pada laporan Faktur Belum Lunas/ (misalnya) setiap faktur dari customer disajikan urut tanggal invoice.
Sehingga jika ada faktur dari customer yang mempunyai “Umur bdsr/Age fr Due“ , angkanya negatif, lihat apakah customer tersebut juga mempunyai “Umur bdsr/Age fr Due“ yang angkanya positif.
Jika ada, berarti user/staf/bawahan tersebut sudah lalai dalam membuat faktur/invoice.
Satu trik lagi, jika seandainya user tersebut hanya boleh melihat laporan tersebut saja, kita bisa mengset-up, sehingga dia tidak bisa melihat laporan keuangan lainnya.
Caranya adalah :
Tahap 1. membuat laporan tersimpan.
a. di laporan Faktur Belum Lunas/Outstanding Invoices, klik icon “Memorize”.
b. Kemudian isikan Nama Laporan, contoh : Faktur Belum Lunas.
Nama Laporan dan Judul Laporan boleh sama, boleh beda.
c. Kemudian klik tombol “Simpan/Save“.
d. Otomatis laporan tersebut sudah masuk ke dalam menu “Laporan Tersimpan/Memorized Report“.
Tahap 2. menambahkan laporan tersebut ke dalam profil pengguna/user profile untuk user yang bersangkutan.
a. klik “Persiapan/Setup“, “Profil Pengguna/User Profile“
b. di windows “Edit Profil Pengguna/Edit User“, carilah “Nama Pengguna/Login Name“ yang bersangkutan (kalau sudah dibuat sebelumnya).
Kalau belum dibuat, klik kotak “Baru/New“.
c. Kemudian cari tab “Laporan Tersimpan/Memorized Reports”.
d. Sorot “Faktur Belum Lunas” di dalam kotak “Laporan yang Tersedia/Available Reports”.
e. Kemudian klik kotak “>”
f. Otomatis “Faktur Belum Lunas” akan pindah ke dalam kotak “Laporan yang diijinkan/Allowed Reports“.
g. Kemudian klik kotak “Simpan/Save“ dan kotak “Tutup/Close“.
Sehingga user tersebut hanya bisa melihat laporan yang diijinkan saja.
Dia tidak bisa melihat laporan lainnya.
Ternyata selama ini mereka membatasi piutang customer selain dengan Credit Limit juga dengan TOP. Saat ini mereka menggunakan Excel untuk pencatatannya.
Sebagai contoh: mereka membuat faktur/invoice untuk PT. ABC sebesar Rp. 20 juta.
Credit Limit untuk PT. ABC yang telah diset-up adalah sebesar Rp. 100 juta.
Jatuh Tempo untuk faktur tersebut adalah 7 hari (misalnya).
Jika pada hari ke-8 setelah tanggal faktur tersebut, PT. ABC belum membayar, maka mereka ingin secara OTOMATIS, faktur baru untuk PT. ABC tidak dapat dibuat.
Saya menjawab,”Untuk saat ini ACCURATE belum bisa secara Otomatis membatasi piutang customer dengan TOP. Harus dilakukan agak manual. Namun Anda jangan kuatir, karena walaupun manual, saya mempunyai trik yang dapat memudahkan Anda membatasi piutang customer dengan TOP.”
Trik-nya adalah sebagai berikut :
(Saya ambil contoh ilustrasi faktur/invoice untuk PT. ABC sebesar Rp. 20 juta dengan kredit limit Rp. 80 juta dan jatuh tempo tgl. 5 Nov 08)
Andaikan hari ini adalah tgl. 6 Nov 08 dan Anda ingin mencetak faktur untuk PT. ABC.
Lihat terlebih dahulu apakah piutang PT. ABC tersebut masih ada atau tidak
1. klik “Laporan/Reports”, “Piutang dan Pelanggan/Account Receivable“, “Faktur Belum Lunas/Outstanding Invoices“.
2. di windows “Formasi Laporan/Report Format“, pilih tgl 6 Nov 08.
3. kemudian klik “Filters“, sorot “Nama Pelanggan/Customer Name“, centang kotak PT. ABC, kemudian klik tombol OK
4. Anda lihat di kolom “Umur bdsr/Age fr Due“ untuk faktur/invoice PT. ABC sebesar Rp. 20 juta adalah 1 hari.
Ini Berarti :
a. Jika piutang tersebut belum jatuh tempo, maka di kolom “Umur bdsr/Age fr Due“, angkanya adalah positif (dicetak dengan huruf hitam)
b. Jika piutang tersebut sudah melewati jatuh tempo, maka di kolom “Umur bdsr/Age fr Due“, angkanya adalah negatif (dicetak dengan huruf merah)
Disini diperlukan kedisiplinan dari user yang mau membuat faktur/invoice.
Dia harus disiplin dalam menentukan apakah customer tersebut boleh dibuatkan faktur/invoice-nya atau tidak.
Bagi para manajer/supervisor/direktur yang kuatir apakah user/staf/bawahannya disiplin atau tidak dalam menentukan hal diatas, dapat memantau faktur/invoice yang telah dibuat.
Normalnya di ACCURATE pada laporan Faktur Belum Lunas/ (misalnya) setiap faktur dari customer disajikan urut tanggal invoice.
Sehingga jika ada faktur dari customer yang mempunyai “Umur bdsr/Age fr Due“ , angkanya negatif, lihat apakah customer tersebut juga mempunyai “Umur bdsr/Age fr Due“ yang angkanya positif.
Jika ada, berarti user/staf/bawahan tersebut sudah lalai dalam membuat faktur/invoice.
Satu trik lagi, jika seandainya user tersebut hanya boleh melihat laporan tersebut saja, kita bisa mengset-up, sehingga dia tidak bisa melihat laporan keuangan lainnya.
Caranya adalah :
Tahap 1. membuat laporan tersimpan.
a. di laporan Faktur Belum Lunas/Outstanding Invoices, klik icon “Memorize”.
b. Kemudian isikan Nama Laporan, contoh : Faktur Belum Lunas.
Nama Laporan dan Judul Laporan boleh sama, boleh beda.
c. Kemudian klik tombol “Simpan/Save“.
d. Otomatis laporan tersebut sudah masuk ke dalam menu “Laporan Tersimpan/Memorized Report“.
Tahap 2. menambahkan laporan tersebut ke dalam profil pengguna/user profile untuk user yang bersangkutan.
a. klik “Persiapan/Setup“, “Profil Pengguna/User Profile“
b. di windows “Edit Profil Pengguna/Edit User“, carilah “Nama Pengguna/Login Name“ yang bersangkutan (kalau sudah dibuat sebelumnya).
Kalau belum dibuat, klik kotak “Baru/New“.
c. Kemudian cari tab “Laporan Tersimpan/Memorized Reports”.
d. Sorot “Faktur Belum Lunas” di dalam kotak “Laporan yang Tersedia/Available Reports”.
e. Kemudian klik kotak “>”
f. Otomatis “Faktur Belum Lunas” akan pindah ke dalam kotak “Laporan yang diijinkan/Allowed Reports“.
g. Kemudian klik kotak “Simpan/Save“ dan kotak “Tutup/Close“.
Sehingga user tersebut hanya bisa melihat laporan yang diijinkan saja.
Dia tidak bisa melihat laporan lainnya.
Menampilkan Tanggal Jatuh Tempo di kotak “Terms” dalam Faktur Penjualan/Sales Invoice
Apa kabar, Pengguna ACCURATE Accounting Software?
Kembali lagi saya menyajikan tips dan trik dalam penggunaan ACCURATE Accounting Software.
Kali ini ada seorang pengguna ACCURATE yang menanyakan kepada saya via YM,
“Bagaimana cara untuk menampilkan Tanggal Jatuh Tempo di kotak “Terms” dalam Faktur Penjualan/Sales Invoice? Karena Customer saya agak susah untuk menentukan tanggal jatuh tempo jika di kotak Terms berisi “net 15 atau net 30 ataupun juga 2/10 n/30”.
Bagaimana Trik-nya?
Oke, inilah caranya.
1. Klik “Persiapan/Setup“, “Rancangan Formulir/Form Template“, kemudian Sorot Tipe
Rancangan “Faktur Penjualan/Sales Invoice“, Sorot Form yang mau di-edit dan Double
Click.
2. Muncul Windows “Kolom Pilihan Rancangan Form/Form Template Field Selection“.
Klik kotak “Desain/Designer“ di sebelah kanan.
3. Muncul Windows “Designer”, cari kotak yang berjudul “Terms” dan double click
bagian Isinya.
4. Akan muncul windows kecil “Text Editor“ dan ada kata [Terms]. Hapus kata tersebut,
kemudian klik icon paling kiri atas yang jika cursor didekatkan akan muncul
tulisan “Insert Expression” dan klik.
5. Akan muncul windows kecil “Expression Builder”. Klik kotak “Variable”.
6. Akan muncul lagi windows “Variables”. Sorot tulisan “System variables” dan sorot
lagi tulisan “Invoice” dan cari di bagian tengah, kata-kata “Due Date”.
Jika ketemu, Sorot dan klik “OK”.
7. Klik “OK” lagi di windows “Expression Builder” dan di windows “Text Editor” klik
tanda centang (V).
8. Otomatis isi di kotak “Terms” berubah menjadi [Due Date].
9. Arahkan kursor ke kotak “Terms” dan klik kanan.
Pilih “Variable Format”, kemudian di windows kecil “Variable Format”, sorot kata
“Date”. Sorot model tanggal yang Anda inginkan, setelah itu klik “OK”.
10.Klik “Close” akan muncul windows “Confirm”, klik “Yes”.
11.Di Kolom Rancangan Pilihan Form, klik kotak “OK” di sebelah kanan.
Saat Anda membuat Faktur Penjualan/Sales Invoice, di kotak “Terms”, tetap pilih “net 30 atau net 15 atau 2/10 n/30 atau lainnya.”
Saat Anda mencetak Faktur Penjualan/Sales Invoice, isi dari kotak “Terms” akan menjadi tanggal jatuh tempo dan bukan lagi berisi “net 30 atau net 15 atau 2/10 n/30 atau lainnya.”
ACCURATE versi 3.4.0.1682
Ingin konsultasi perusahaan anda dengan Accurate Software ...??
Jika Anda membutuhkan Program, Training atau implementasi Accurate Software versi 3 ataupun Accurate Software versi 4, silahkan menghubungi saya
San-San
Telp : (021) 70303046 / 47
Sms : 0857 7000 2668
Email : marketing@softwareaccurate.com
http://www.programaccurate.com
Kembali lagi saya menyajikan tips dan trik dalam penggunaan ACCURATE Accounting Software.
Kali ini ada seorang pengguna ACCURATE yang menanyakan kepada saya via YM,
“Bagaimana cara untuk menampilkan Tanggal Jatuh Tempo di kotak “Terms” dalam Faktur Penjualan/Sales Invoice? Karena Customer saya agak susah untuk menentukan tanggal jatuh tempo jika di kotak Terms berisi “net 15 atau net 30 ataupun juga 2/10 n/30”.
Bagaimana Trik-nya?
Oke, inilah caranya.
1. Klik “Persiapan/Setup“, “Rancangan Formulir/Form Template“, kemudian Sorot Tipe
Rancangan “Faktur Penjualan/Sales Invoice“, Sorot Form yang mau di-edit dan Double
Click.
2. Muncul Windows “Kolom Pilihan Rancangan Form/Form Template Field Selection“.
Klik kotak “Desain/Designer“ di sebelah kanan.
3. Muncul Windows “Designer”, cari kotak yang berjudul “Terms” dan double click
bagian Isinya.
4. Akan muncul windows kecil “Text Editor“ dan ada kata [Terms]. Hapus kata tersebut,
kemudian klik icon paling kiri atas yang jika cursor didekatkan akan muncul
tulisan “Insert Expression” dan klik.
5. Akan muncul windows kecil “Expression Builder”. Klik kotak “Variable”.
6. Akan muncul lagi windows “Variables”. Sorot tulisan “System variables” dan sorot
lagi tulisan “Invoice” dan cari di bagian tengah, kata-kata “Due Date”.
Jika ketemu, Sorot dan klik “OK”.
7. Klik “OK” lagi di windows “Expression Builder” dan di windows “Text Editor” klik
tanda centang (V).
8. Otomatis isi di kotak “Terms” berubah menjadi [Due Date].
9. Arahkan kursor ke kotak “Terms” dan klik kanan.
Pilih “Variable Format”, kemudian di windows kecil “Variable Format”, sorot kata
“Date”. Sorot model tanggal yang Anda inginkan, setelah itu klik “OK”.
10.Klik “Close” akan muncul windows “Confirm”, klik “Yes”.
11.Di Kolom Rancangan Pilihan Form, klik kotak “OK” di sebelah kanan.
Saat Anda membuat Faktur Penjualan/Sales Invoice, di kotak “Terms”, tetap pilih “net 30 atau net 15 atau 2/10 n/30 atau lainnya.”
Saat Anda mencetak Faktur Penjualan/Sales Invoice, isi dari kotak “Terms” akan menjadi tanggal jatuh tempo dan bukan lagi berisi “net 30 atau net 15 atau 2/10 n/30 atau lainnya.”
ACCURATE versi 3.4.0.1682
Ingin konsultasi perusahaan anda dengan Accurate Software ...??
Jika Anda membutuhkan Program, Training atau implementasi Accurate Software versi 3 ataupun Accurate Software versi 4, silahkan menghubungi saya
San-San
Telp : (021) 70303046 / 47
Sms : 0857 7000 2668
Email : marketing@softwareaccurate.com
http://www.programaccurate.com
Menampilkan Penanda Waktu / Jam di Form Faktur Penjualan/Sales Invoice
Menampilkan Penanda Waktu / Jam di Form Faktur Penjualan/Sales Invoice
Apa kabar, Pengguna ACCURATE Accounting Software?
Kembali lagi saya menyajikan tips dan trik dalam penggunaan ACCURATE Accounting Software.
Kali ini ada seorang pengguna ACCURATE yang menanyakan kepada saya via telp, “Bagaimana cara untuk menampilkan Penanda Waktu atau Jam di Form Faktur Penjualan/Sales Invoice?”
Alasan beliau adalah agar dapat diketahui pada jam berapa, faktur tersebut dibuat.
Bagaimana Trik-nya?
Oke, inilah caranya.
1. Klik “Persiapan/Setup“, “Rancangan Formulir/Form Template“, kemudian Sorot Tipe
Rancangan “Faktur Penjualan/Sales Invoice“, Sorot Form yang mau di-edit dan Double
Click.
2. Muncul Windows “Kolom Pilihan Rancangan Form/Form Template Field Selection“.
Klik kotak “Desain/Designer“ di sebelah kanan.
3. Muncul Windows “Designer”, cari icon yang bergambar kertas dan jika cursor
didekatkan pada icon tersebut akan muncul tulisan “Insert Rectangle Object” dan
click.
4. Lambang cursor yang tadinya berbentuk panah akan berubah menjadi lambing tambah
(+). Letakkan tanda itu di bagian form yang Anda inginkan muncul jam dan klik.
5. Akan muncul windows kecil “Text Editor/ “. Klik icon paling kiri atas yang jika
cursor didekatkan akan muncul tulisan “Insert Expression” dan klik.
6. Akan muncul windows kecil “Expression Builder”. Klik kotak “Variable”.
7. Akan muncul lagi windows “Variables”. Sorot tulisan “System variables” dan sorot
lagi tulisan “Time” dan klik “OK”.
8. Klik “OK” lagi di windows “Expression Builder” dan di windows “Text Editor” klik
tanda centang (V).
9. Otomatis di desain form, akan muncul kotak [TIME]. Klik “Close” akan muncul
windows “Confirm”, klik “Yes”.
10.Di Kolom Rancangan Pilihan Form, klik kotak “OK” di sebelah kanan.
Saat Anda mencetak Faktur Penjualan/Sales Invoice, akan muncul Penanda Waktu/Jam,
sesuai dengan jam di komputer Anda.
Anda bisa menggunakan cara ini untuk form-form lainnya.
ACCURATE versi 3.4.0.1682
Ingin konsultasi perusahaan anda dengan Accurate Software ...??
Jika Anda membutuhkan Program, Training atau implementasi Accurate Software versi 3 ataupun Accurate Software versi 4, silahkan menghubungi saya
San-San
Telp : (021) 70303046 / 47
Sms : 0857 7000 2668
Email : marketing@softwareaccurate.com
http://www.programaccurate.com
Apa kabar, Pengguna ACCURATE Accounting Software?
Kembali lagi saya menyajikan tips dan trik dalam penggunaan ACCURATE Accounting Software.
Kali ini ada seorang pengguna ACCURATE yang menanyakan kepada saya via telp, “Bagaimana cara untuk menampilkan Penanda Waktu atau Jam di Form Faktur Penjualan/Sales Invoice?”
Alasan beliau adalah agar dapat diketahui pada jam berapa, faktur tersebut dibuat.
Bagaimana Trik-nya?
Oke, inilah caranya.
1. Klik “Persiapan/Setup“, “Rancangan Formulir/Form Template“, kemudian Sorot Tipe
Rancangan “Faktur Penjualan/Sales Invoice“, Sorot Form yang mau di-edit dan Double
Click.
2. Muncul Windows “Kolom Pilihan Rancangan Form/Form Template Field Selection“.
Klik kotak “Desain/Designer“ di sebelah kanan.
3. Muncul Windows “Designer”, cari icon yang bergambar kertas dan jika cursor
didekatkan pada icon tersebut akan muncul tulisan “Insert Rectangle Object” dan
click.
4. Lambang cursor yang tadinya berbentuk panah akan berubah menjadi lambing tambah
(+). Letakkan tanda itu di bagian form yang Anda inginkan muncul jam dan klik.
5. Akan muncul windows kecil “Text Editor/ “. Klik icon paling kiri atas yang jika
cursor didekatkan akan muncul tulisan “Insert Expression” dan klik.
6. Akan muncul windows kecil “Expression Builder”. Klik kotak “Variable”.
7. Akan muncul lagi windows “Variables”. Sorot tulisan “System variables” dan sorot
lagi tulisan “Time” dan klik “OK”.
8. Klik “OK” lagi di windows “Expression Builder” dan di windows “Text Editor” klik
tanda centang (V).
9. Otomatis di desain form, akan muncul kotak [TIME]. Klik “Close” akan muncul
windows “Confirm”, klik “Yes”.
10.Di Kolom Rancangan Pilihan Form, klik kotak “OK” di sebelah kanan.
Saat Anda mencetak Faktur Penjualan/Sales Invoice, akan muncul Penanda Waktu/Jam,
sesuai dengan jam di komputer Anda.
Anda bisa menggunakan cara ini untuk form-form lainnya.
ACCURATE versi 3.4.0.1682
Ingin konsultasi perusahaan anda dengan Accurate Software ...??
Jika Anda membutuhkan Program, Training atau implementasi Accurate Software versi 3 ataupun Accurate Software versi 4, silahkan menghubungi saya
San-San
Telp : (021) 70303046 / 47
Sms : 0857 7000 2668
Email : marketing@softwareaccurate.com
http://www.programaccurate.com
Transaksi PPN untuk Impor Barang
Kali ini ada seorang Ibu pengguna ACCURATE yang menanyakan kepada saya via YM, “Bagaimana cara untuk memasukkan transaksi PPN dari EMKL/forwarder ke laporan SPT Masa PPN di ACCURATE secara Otomatis, Namun DPP dari barang import tersebut akan kita bayar ke vendor di luar negeri?”
Anda mengerti maksud dari pertanyaan diatas?
Oke, saya akan perjelas dengan ilustrasi di bawah ini.
Ibu Catherine (nama samaran) mendapat tagihan pembelian barang AAA dari JVC Corp, Japan sebanyak 1 unit dengan nilai US$ 100,00.
(Anggap Kurs US$ 1.00 = Rp. 9.000,-)
Beliau menggunakan jasa EMKL PT. Abadi untuk proses import barang AAA.
Setelah barang AAA sampai di kantor Ibu Catherine, PT. Abadi mengeluarkan tagihan dengan rincian sebagai berikut :
Jasa Rp. 0,- (karena masih ada hubungan baik dengan perusahaan Ibu
Catherine)
Bea Masuk US$ 10.00,- (misalnya)
PPN Rp. 90.000,- (US$ 100,00 x 10% x Rp. 9.000,-)
Ibu Catherine ingin Bea Masuk dialokasikan ke HPP Barang dan ingin mengkreditkan PPN dari PT. Abadi (Karena PT. Abadi menalangi dulu angka PPN sebesar Rp. 90.000,-dengan membayar ke Kas Negara dengan bukti SSP).
Padahal Ibu Catherine harus mencatat tagihan dari PT. Abadi untuk PPN yang mana nilainya diambil 10% dari US$ 100,00 dan ingin secara otomatis masuk ke laporan SPT Masa PPN.
Bagaimana Trik-nya?
Oke, inilah caranya.
Tahap I. Mencatat transaksi penagihan dari JVC Corp, Japan
1. Di Faktur Pembelian/Purchase Invoice, setelah memasukkan vendor JVC Corp, no. Purchase invoice, tanggal dan data-data lain yang diperlukan, masukkanlah nilai US$ 10.00 (Bea Masuk) di kolom Freight dan centang kotak “Charge to Vendor”.
2. Kemudian di kotak “Ship Via” di bagian tengah, pilih PT. Abadi
Sebelumnya kita harus membuat dulu account PT. Abadi di master Supplier/Vendor.
Otomatis ACCURATE akan mengalokasikan nilai US$ 10.00 masuk ke dalam HPP Barang AAA.
Tahap II. Mencatat tagihan PPN dari PT. Abadi dengan mengalokasikan nilai PPN otomatis masuk ke laporan SPT Masa PPN.
1. Buatlah terlebih dahulu barang AAA di NON PERSEDIAAN. (Ingat, di NON PERSEDIAAN), isikan kode Pajak Pembelian (misalnya P) di kotak “Kode Pajak Pembelian”, dan pilih di Akun Beban “Akun Beban xxx/atau apa saja”.
Akun dibawahnya, abaikan saja.
(Anda akan mengerti di bagian akhir Trik ini, mengapa saya menyarankan Anda melakukan proses ini)
2. Sebelumnya di master Supplier/Vendor untuk PT. Abadi, mapping-kan kode pajak, kode NPWP dan NPPKP.
3. Di formulir Faktur Pembelian/Purchase Invoice, setelah kita pilih Supplier PT. Abadi, no invoice, tanggal, dan data-data lain yang diperlukan, di Bagian Item, pilih barang AAA (Non Persediaan).
Masukkan kuantitas = 1 dan unit price adalah Rp.900.000,-
(US$ 100.00 x Rp. 9.000)
Otomatis timbul nilai PPN sebesar Rp. 90.000,-
Masukkan nomor SSP di bagian nomor faktur pajak di bagian bawah beserta tanggalnya.
ACCURATE akan menjurnal
Debet : Beban xxx 900.000
PPN Masukan 90.000
Hutang 990.000
Dan nilai PPN sebesar Rp. 90.000,- masuk ke laporan SPT Masa PPN
4. Saat Pembayaran ke PT. Abadi
Seharusnya kita membayar ke PT. Abadi hanya Rp. 90.000,- saja.
Namun saat ini hutang kita ke PT. Abadi sebesar Rp. 990.000,-
Bagaimana Trik untuk masalah ini?
Di form Pembayaran Pemasok, setelah kita pilih Supplier PT. Abadi, kemudian kita pilih pembayaran dari Kas/Bank yang mana, kemudian tanggal pembayaran dan data-data lain yang diperlukan,
a. centang kolom “Pay” di tagihan yang bernilai Rp. 990.000,-
b. kemudian di kolom “Payment Amount”, klik kanan, pilih “Discount Info”, masukkan angka Rp. 900.000,- dan pilih akunnya yaitu “Beban xxx”
Otomatis ACCURATE akan membuat jurnal:
Hutang 990.000
Kas/bank 90.000
Beban xxx 900.000
Akun Beban xxx akan bernilai nol.
Demikianlah penjelasan dari saya.
Jika ada yang kurang jelas, silahkan menghubungi saya.
ACCURATE versi 3.4.0.1682
Ingin konsultasi perusahaan anda dengan Accurate Software ...??
Jika Anda membutuhkan Program, Training atau implementasi Accurate Software versi 3 ataupun Accurate Software versi 4, silahkan menghubungi saya
San-San
Telp : (021) 70303046 / 47
Sms : 0857 7000 2668
Email : marketing@softwareaccurate.com
http://www.programaccurate.com
Anda mengerti maksud dari pertanyaan diatas?
Oke, saya akan perjelas dengan ilustrasi di bawah ini.
Ibu Catherine (nama samaran) mendapat tagihan pembelian barang AAA dari JVC Corp, Japan sebanyak 1 unit dengan nilai US$ 100,00.
(Anggap Kurs US$ 1.00 = Rp. 9.000,-)
Beliau menggunakan jasa EMKL PT. Abadi untuk proses import barang AAA.
Setelah barang AAA sampai di kantor Ibu Catherine, PT. Abadi mengeluarkan tagihan dengan rincian sebagai berikut :
Jasa Rp. 0,- (karena masih ada hubungan baik dengan perusahaan Ibu
Catherine)
Bea Masuk US$ 10.00,- (misalnya)
PPN Rp. 90.000,- (US$ 100,00 x 10% x Rp. 9.000,-)
Ibu Catherine ingin Bea Masuk dialokasikan ke HPP Barang dan ingin mengkreditkan PPN dari PT. Abadi (Karena PT. Abadi menalangi dulu angka PPN sebesar Rp. 90.000,-dengan membayar ke Kas Negara dengan bukti SSP).
Padahal Ibu Catherine harus mencatat tagihan dari PT. Abadi untuk PPN yang mana nilainya diambil 10% dari US$ 100,00 dan ingin secara otomatis masuk ke laporan SPT Masa PPN.
Bagaimana Trik-nya?
Oke, inilah caranya.
Tahap I. Mencatat transaksi penagihan dari JVC Corp, Japan
1. Di Faktur Pembelian/Purchase Invoice, setelah memasukkan vendor JVC Corp, no. Purchase invoice, tanggal dan data-data lain yang diperlukan, masukkanlah nilai US$ 10.00 (Bea Masuk) di kolom Freight dan centang kotak “Charge to Vendor”.
2. Kemudian di kotak “Ship Via” di bagian tengah, pilih PT. Abadi
Sebelumnya kita harus membuat dulu account PT. Abadi di master Supplier/Vendor.
Otomatis ACCURATE akan mengalokasikan nilai US$ 10.00 masuk ke dalam HPP Barang AAA.
Tahap II. Mencatat tagihan PPN dari PT. Abadi dengan mengalokasikan nilai PPN otomatis masuk ke laporan SPT Masa PPN.
1. Buatlah terlebih dahulu barang AAA di NON PERSEDIAAN. (Ingat, di NON PERSEDIAAN), isikan kode Pajak Pembelian (misalnya P) di kotak “Kode Pajak Pembelian”, dan pilih di Akun Beban “Akun Beban xxx/atau apa saja”.
Akun dibawahnya, abaikan saja.
(Anda akan mengerti di bagian akhir Trik ini, mengapa saya menyarankan Anda melakukan proses ini)
2. Sebelumnya di master Supplier/Vendor untuk PT. Abadi, mapping-kan kode pajak, kode NPWP dan NPPKP.
3. Di formulir Faktur Pembelian/Purchase Invoice, setelah kita pilih Supplier PT. Abadi, no invoice, tanggal, dan data-data lain yang diperlukan, di Bagian Item, pilih barang AAA (Non Persediaan).
Masukkan kuantitas = 1 dan unit price adalah Rp.900.000,-
(US$ 100.00 x Rp. 9.000)
Otomatis timbul nilai PPN sebesar Rp. 90.000,-
Masukkan nomor SSP di bagian nomor faktur pajak di bagian bawah beserta tanggalnya.
ACCURATE akan menjurnal
Debet : Beban xxx 900.000
PPN Masukan 90.000
Hutang 990.000
Dan nilai PPN sebesar Rp. 90.000,- masuk ke laporan SPT Masa PPN
4. Saat Pembayaran ke PT. Abadi
Seharusnya kita membayar ke PT. Abadi hanya Rp. 90.000,- saja.
Namun saat ini hutang kita ke PT. Abadi sebesar Rp. 990.000,-
Bagaimana Trik untuk masalah ini?
Di form Pembayaran Pemasok, setelah kita pilih Supplier PT. Abadi, kemudian kita pilih pembayaran dari Kas/Bank yang mana, kemudian tanggal pembayaran dan data-data lain yang diperlukan,
a. centang kolom “Pay” di tagihan yang bernilai Rp. 990.000,-
b. kemudian di kolom “Payment Amount”, klik kanan, pilih “Discount Info”, masukkan angka Rp. 900.000,- dan pilih akunnya yaitu “Beban xxx”
Otomatis ACCURATE akan membuat jurnal:
Hutang 990.000
Kas/bank 90.000
Beban xxx 900.000
Akun Beban xxx akan bernilai nol.
Demikianlah penjelasan dari saya.
Jika ada yang kurang jelas, silahkan menghubungi saya.
ACCURATE versi 3.4.0.1682
Ingin konsultasi perusahaan anda dengan Accurate Software ...??
Jika Anda membutuhkan Program, Training atau implementasi Accurate Software versi 3 ataupun Accurate Software versi 4, silahkan menghubungi saya
San-San
Telp : (021) 70303046 / 47
Sms : 0857 7000 2668
Email : marketing@softwareaccurate.com
http://www.programaccurate.com
Mengganti kata “Salesman” dengan kata “Dokter” di Faktur Penjualan
Kali ini ada seorang pengguna ACCURATE yang bidang usahanya adalah Klinik, menanyakan kepada saya via YM, “Bagaimana cara untuk mengganti kata “Salesman” di Faktur Penjualan dengan kata “Dokter”? Kami ingin mengetahui riwayat pengobatan pasien dengan mengacu pada dokter yang telah menanganinya.”
Bagaimana Trik-nya?
Oke, inilah caranya.
1. Klik “Persiapan/Setup“, “Rancangan Formulir/Form Template“, sorot Tipe
Rancangan/Template Type : Faktur Penjualan/Sales Invoice
2. Klik Form yang mau Anda edit, kemudian klik tab “Kepala Tambahan/Additional
Header”
3. Di kotak pada baris “Salesman”, gantilah kata “Salesman” menjadi “Dokter”
4. Kemudian klik kotak “OK” di sebelah kanan.
5. Sekarang di Form Faktur Penjualan yang akan Anda cetak, kata “Salesman” telah
berubah menjadi kata “Dokter”.
ACCURATE versi 3.4.0.1682
Ingin konsultasi perusahaan anda dengan Accurate Software ...??
Jika Anda membutuhkan Program, Training atau implementasi Accurate Software versi 3 ataupun Accurate Software versi 4, silahkan menghubungi saya
San-San
Telp : (021) 70303046 / 47
Sms : 0857 7000 2668
Email : marketing@softwareaccurate.com
http://www.programaccurate.com
Bagaimana Trik-nya?
Oke, inilah caranya.
1. Klik “Persiapan/Setup“, “Rancangan Formulir/Form Template“, sorot Tipe
Rancangan/Template Type : Faktur Penjualan/Sales Invoice
2. Klik Form yang mau Anda edit, kemudian klik tab “Kepala Tambahan/Additional
Header”
3. Di kotak pada baris “Salesman”, gantilah kata “Salesman” menjadi “Dokter”
4. Kemudian klik kotak “OK” di sebelah kanan.
5. Sekarang di Form Faktur Penjualan yang akan Anda cetak, kata “Salesman” telah
berubah menjadi kata “Dokter”.
ACCURATE versi 3.4.0.1682
Ingin konsultasi perusahaan anda dengan Accurate Software ...??
Jika Anda membutuhkan Program, Training atau implementasi Accurate Software versi 3 ataupun Accurate Software versi 4, silahkan menghubungi saya
San-San
Telp : (021) 70303046 / 47
Sms : 0857 7000 2668
Email : marketing@softwareaccurate.com
http://www.programaccurate.com
Meng-import data dari file Open Office Calc ke ACCURATE dalam Persiapan Singkat/Quick Setup
Apa kabar, Pengguna ACCURATE Accounting Software?
Kembali lagi saya menyajikan tips dan trik dalam penggunaan ACCURATE Accounting Software.
Kali ini ada seorang pengguna ACCURATE yang menanyakan kepada saya via Email,
“Bagaimana cara untuk meng-import data dari file Open Office Calc ke ACCURATE dalam Persiapan Singkat/Quick Setup?”
Dalam Persiapan Singkat/Quick Setup, ACCURATE baru bisa secara Otomatis meng-import data dari Microsoft Excel. Namun saat ini karena alasan tertentu, cukup banyak perusahaan yang beralih dari Microsoft Excel ke Open Office.
Sehingga mereka mengalami kesulitan dalam meng-import data di Open Office masuk ke dalam ACCURATE.
Namun saya mempunyai Trik untuk masalah diatas.
Bagaimana Trik-nya?
Oke, inilah caranya.
1. Di aplikasi Open Office Calc, bukalah file yang mau di-import.
2. Simpanlah file tersebut dengan memilih di “Save as Type” adalah “CSV (*.csv)”
3. Di ACCURATE, saat melakukan Persiapan Singkat/Quick Setup, carilah file yang
ber-extension CSV tadi dan lakukan proses Import.
ACCURATE versi 3.4.0.1682
Ingin konsultasi perusahaan anda dengan Accurate Software ...??
Jika Anda membutuhkan Program, Training atau implementasi Accurate Software versi 3 ataupun Accurate Software versi 4, silahkan menghubungi saya
San-San
Telp : (021) 70303046 / 47
Sms : 0857 7000 2668
Email : marketing@softwareaccurate.com
http://www.programaccurate.com
Kembali lagi saya menyajikan tips dan trik dalam penggunaan ACCURATE Accounting Software.
Kali ini ada seorang pengguna ACCURATE yang menanyakan kepada saya via Email,
“Bagaimana cara untuk meng-import data dari file Open Office Calc ke ACCURATE dalam Persiapan Singkat/Quick Setup?”
Dalam Persiapan Singkat/Quick Setup, ACCURATE baru bisa secara Otomatis meng-import data dari Microsoft Excel. Namun saat ini karena alasan tertentu, cukup banyak perusahaan yang beralih dari Microsoft Excel ke Open Office.
Sehingga mereka mengalami kesulitan dalam meng-import data di Open Office masuk ke dalam ACCURATE.
Namun saya mempunyai Trik untuk masalah diatas.
Bagaimana Trik-nya?
Oke, inilah caranya.
1. Di aplikasi Open Office Calc, bukalah file yang mau di-import.
2. Simpanlah file tersebut dengan memilih di “Save as Type” adalah “CSV (*.csv)”
3. Di ACCURATE, saat melakukan Persiapan Singkat/Quick Setup, carilah file yang
ber-extension CSV tadi dan lakukan proses Import.
ACCURATE versi 3.4.0.1682
Ingin konsultasi perusahaan anda dengan Accurate Software ...??
Jika Anda membutuhkan Program, Training atau implementasi Accurate Software versi 3 ataupun Accurate Software versi 4, silahkan menghubungi saya
San-San
Telp : (021) 70303046 / 47
Sms : 0857 7000 2668
Email : marketing@softwareaccurate.com
http://www.programaccurate.com
Mencatat Transaksi Produksi Barang Jadi di ACCURATE Enterprise dengan Actual Cost
Kali ini ada seorang calon pengguna ACCURATE yang menanyakan kepada saya, “Bagaimana cara untuk mencatat transaksi produksi barang jadi di ACCURATE Enterprise dengan Actual Cost? Tapi saya tidak mau mencatat transaksi dengan Standard Cost terlebih dahulu.”
Customer ini bergerak di bidang usaha Garment.
Dan alasan mengapa mereka tidak mau menggunakan Standard Cost terlebih dahulu adalah karena tagihan dari pihak ketiga (laundry, bordir, dsb) selalu terlambat 1 (satu) hingga 3 (tiga) bulan dari tanggal barang jadi sudah selesai diproduksi.
Padahal barang jadi tersebut sudah dijual.
Problemnya adalah :
1. Mereka tidak mau meng-edit “Product & Material Result, Material Release, Work Order Execution dan Work Order” untuk memasukkan Actual Cost.
2. Juga mereka tidak mau mencatat proses Manufacture lagi di ACCURATE untuk produksi barang yang sama.
Konsekuensinya laporan keuangan mereka selalu berubah terutama untuk saldo di akun Piutang, Persediaan, HPP manufaktur dan Penjualan.
Dan mereka menerima konsekuensi tersebut.
Bagaimana Trik-nya?
Oke, inilah caranya.
1. Buatlah terlebih dahulu barang mentah (benang dan kain), barang pembantu
(kancing), barang setengah jadi (baju pra laundry) dan barang jadi (baju after
laundry) – Contohnya.
2. Buatlah Formula Produk / Bill of Material untuk membuat Baju pra laundry.
3. Buatlah Transaksi di Modul Manufaktur (Work Order, Work Order Execution, Material
Release dan Product & Material Result) dengan hasil akhir adalah Baju pra Laundry.
4. Setelah biaya laundry, bordir dan lain sebagainya telah diketahui pasti (Actual
Cost), lakukan proses Job Costing
5. Di Job Costing, pilih item Baju pra Laundry dan masukkan nilai Beban (laundry,
bordir, dsb) Terlebih dahulu buatlah akun beban laundry, beban bordir dan
sebagainya.
6. Kemudian saat Finishing, pilih To Item : Baju after Laundry.
7. Otomatis nilai HPP Baju after Laundry sudah bertambah karena adanya unsur biaya
laundry.
ACCURATE versi 3.4.0.1682
Ingin konsultasi perusahaan anda dengan Accurate Software ...??
Jika Anda membutuhkan Program, Training atau implementasi Accurate Software versi 3 ataupun Accurate Software versi 4, silahkan menghubungi saya
San-San
Telp : (021) 70303046 / 47
Sms : 0857 7000 2668
Email : marketing@softwareaccurate.com
http://www.programaccurate.com
Customer ini bergerak di bidang usaha Garment.
Dan alasan mengapa mereka tidak mau menggunakan Standard Cost terlebih dahulu adalah karena tagihan dari pihak ketiga (laundry, bordir, dsb) selalu terlambat 1 (satu) hingga 3 (tiga) bulan dari tanggal barang jadi sudah selesai diproduksi.
Padahal barang jadi tersebut sudah dijual.
Problemnya adalah :
1. Mereka tidak mau meng-edit “Product & Material Result, Material Release, Work Order Execution dan Work Order” untuk memasukkan Actual Cost.
2. Juga mereka tidak mau mencatat proses Manufacture lagi di ACCURATE untuk produksi barang yang sama.
Konsekuensinya laporan keuangan mereka selalu berubah terutama untuk saldo di akun Piutang, Persediaan, HPP manufaktur dan Penjualan.
Dan mereka menerima konsekuensi tersebut.
Bagaimana Trik-nya?
Oke, inilah caranya.
1. Buatlah terlebih dahulu barang mentah (benang dan kain), barang pembantu
(kancing), barang setengah jadi (baju pra laundry) dan barang jadi (baju after
laundry) – Contohnya.
2. Buatlah Formula Produk / Bill of Material untuk membuat Baju pra laundry.
3. Buatlah Transaksi di Modul Manufaktur (Work Order, Work Order Execution, Material
Release dan Product & Material Result) dengan hasil akhir adalah Baju pra Laundry.
4. Setelah biaya laundry, bordir dan lain sebagainya telah diketahui pasti (Actual
Cost), lakukan proses Job Costing
5. Di Job Costing, pilih item Baju pra Laundry dan masukkan nilai Beban (laundry,
bordir, dsb) Terlebih dahulu buatlah akun beban laundry, beban bordir dan
sebagainya.
6. Kemudian saat Finishing, pilih To Item : Baju after Laundry.
7. Otomatis nilai HPP Baju after Laundry sudah bertambah karena adanya unsur biaya
laundry.
ACCURATE versi 3.4.0.1682
Ingin konsultasi perusahaan anda dengan Accurate Software ...??
Jika Anda membutuhkan Program, Training atau implementasi Accurate Software versi 3 ataupun Accurate Software versi 4, silahkan menghubungi saya
San-San
Telp : (021) 70303046 / 47
Sms : 0857 7000 2668
Email : marketing@softwareaccurate.com
http://www.programaccurate.com
Menampilkan User Name di form Faktur Penjualan
Apa kabar, pengguna ACCURATE Accounting Software?
Kali ini saya kembali menyajikan trik tentang penggunaan ACCURATE Accounting Software.
Ada salah seorang Customer ACCURATE menanyakan kepada saya via E-mail, “Bagaimana Menampilkan User Name di form Faktur Penjualan di ACCURATE?”.
Beliau ini ingin mengetahui siapa yang mencetak Faktur Penjualan tersebut.
Anda tahu bagaimana Trik-nya?
Inilah Trik-nya
1. Klik “Persiapan/Setup“, “Rancangan Formulir/Form Template“, sorot di Tipe
Rancangan/Template Type = “Faktur Penjualan/Sales Invoice”.
2. Sorot Form Faktur Penjualan/Sales Invoice yang mana yang Anda mau tampilkan User
Name, kemudian double-click.
3. Kemudian klik “Desain/Designer”
4. Klik icon yang bergambar kertas folio (yang jika mouse didekatkan pada icon
tersebut akan muncul tulisan “Insert Rectangle Object”).
5. Kemudian pindahkan ke dalam bagian form yang mau Anda munculkan kode “User Name”
6. Akan muncul windows “Text Editor”, klik icon nomor dua dari kiri, (yang jika mouse
didekatkan pada icon tersebut akan muncul tulisan “Insert Data Field”)
7. Akan muncul windows kecil “Insert data field”, sorot kata-kata “frmMain.qryUsers”
di kolom sebelah kiri.
8. Sorot kata-kata “USERNAME” di kolom sebelah kanan, kemudian klik tombol OK.
9. Kemudian klik tanda centang (V) di windows Text Editor.
10.Klik kotak “Close” di bagian atas dan klik kotak “Yes” di windows “Confirm”
11.Klik kotak “OK” di sebelah kanan.
Anda sudah bisa menampilkan User Name di form Faktur Penjualan dan User Name tersebut akan berisi User yang mencetak form tersebut.
ACCURATE versi 3.4.0.1682
Ingin konsultasi perusahaan anda dengan Accurate Software ...??
Jika Anda membutuhkan Program, Training atau implementasi Accurate Software versi 3 ataupun Accurate Software versi 4, silahkan menghubungi saya
San-San
Telp : (021) 70303046 / 47
Sms : 0857 7000 2668
Email : marketing@softwareaccurate.com
http://www.programaccurate.com
Kali ini saya kembali menyajikan trik tentang penggunaan ACCURATE Accounting Software.
Ada salah seorang Customer ACCURATE menanyakan kepada saya via E-mail, “Bagaimana Menampilkan User Name di form Faktur Penjualan di ACCURATE?”.
Beliau ini ingin mengetahui siapa yang mencetak Faktur Penjualan tersebut.
Anda tahu bagaimana Trik-nya?
Inilah Trik-nya
1. Klik “Persiapan/Setup“, “Rancangan Formulir/Form Template“, sorot di Tipe
Rancangan/Template Type = “Faktur Penjualan/Sales Invoice”.
2. Sorot Form Faktur Penjualan/Sales Invoice yang mana yang Anda mau tampilkan User
Name, kemudian double-click.
3. Kemudian klik “Desain/Designer”
4. Klik icon yang bergambar kertas folio (yang jika mouse didekatkan pada icon
tersebut akan muncul tulisan “Insert Rectangle Object”).
5. Kemudian pindahkan ke dalam bagian form yang mau Anda munculkan kode “User Name”
6. Akan muncul windows “Text Editor”, klik icon nomor dua dari kiri, (yang jika mouse
didekatkan pada icon tersebut akan muncul tulisan “Insert Data Field”)
7. Akan muncul windows kecil “Insert data field”, sorot kata-kata “frmMain.qryUsers”
di kolom sebelah kiri.
8. Sorot kata-kata “USERNAME” di kolom sebelah kanan, kemudian klik tombol OK.
9. Kemudian klik tanda centang (V) di windows Text Editor.
10.Klik kotak “Close” di bagian atas dan klik kotak “Yes” di windows “Confirm”
11.Klik kotak “OK” di sebelah kanan.
Anda sudah bisa menampilkan User Name di form Faktur Penjualan dan User Name tersebut akan berisi User yang mencetak form tersebut.
ACCURATE versi 3.4.0.1682
Ingin konsultasi perusahaan anda dengan Accurate Software ...??
Jika Anda membutuhkan Program, Training atau implementasi Accurate Software versi 3 ataupun Accurate Software versi 4, silahkan menghubungi saya
San-San
Telp : (021) 70303046 / 47
Sms : 0857 7000 2668
Email : marketing@softwareaccurate.com
http://www.programaccurate.com
Mencatat Saldo Awal Piutang Customer Bersaldo Minus di ACCURATE
Apa kabar, pengguna ACCURATE Accounting Software?
Kali ini saya kembali menyajikan trik tentang penggunaan ACCURATE Accounting Software.
Ada salah seorang Sales ACCURATE yang mendapat pertanyaan tersebut dari customernya menanyakan kepada saya tentang “Bagaimana Mencatat Saldo Awal Piutang Customer Bersaldo Minus di ACCURATE?”.
Di ACCURATE, kita tidak bisa memasukkan nilai minus di saldo awal piutang di master Customer.
Namun, saya mempunyai Trik untuk mengatasi masalah tersebut.
Bagaimana Trik-nya?
1. Pertama kali, buatlah item baru dengan tipe item = non inventory part.
Isikan saja namanya adalah Opening Balance.
Untuk akun-nya, pilih saja akun Opening Balance Equity.
(Akun Opening Balance Equity ini otomatis akan muncul saat menggunakan ACCURATE
pertama kali)
2. Buatlah Faktur Penjualan/Sales Invoice untuk customer tersebut.
3. Setelah memasukkan no invoice, tgl invoice dan data-data lainnya, di bagian Item,
pilihlah item Opening Balance yang kita buat di nomor 1 diatas.
Isikan angka 1 di kolom Kts/Qty dan masukkan nilai minus di kolom Amount.
4. Kemudian simpanlah transaksi tersebut.
5. ACCURATE akan membuat jurnal untuk
transaksi tersebut, yaitu :
(Debet)Opening Balance Equity xxxxx
(Kredit) Account Receivable xxxxxx
6. Di laporan Piutang, Anda bisa melihat bahwa customer tersebut mempunyai piutang
yang bernilai minus.
ACCURATE versi 3.4.0.1682
Ingin konsultasi perusahaan anda dengan Accurate Software ...??
Jika Anda membutuhkan Program, Training atau implementasi Accurate Software versi 3 ataupun Accurate Software versi 4, silahkan menghubungi saya
San-San
Telp : (021) 70303046 / 47
Sms : 0857 7000 2668
Email : marketing@softwareaccurate.com
http://www.programaccurate.com
Kali ini saya kembali menyajikan trik tentang penggunaan ACCURATE Accounting Software.
Ada salah seorang Sales ACCURATE yang mendapat pertanyaan tersebut dari customernya menanyakan kepada saya tentang “Bagaimana Mencatat Saldo Awal Piutang Customer Bersaldo Minus di ACCURATE?”.
Di ACCURATE, kita tidak bisa memasukkan nilai minus di saldo awal piutang di master Customer.
Namun, saya mempunyai Trik untuk mengatasi masalah tersebut.
Bagaimana Trik-nya?
1. Pertama kali, buatlah item baru dengan tipe item = non inventory part.
Isikan saja namanya adalah Opening Balance.
Untuk akun-nya, pilih saja akun Opening Balance Equity.
(Akun Opening Balance Equity ini otomatis akan muncul saat menggunakan ACCURATE
pertama kali)
2. Buatlah Faktur Penjualan/Sales Invoice untuk customer tersebut.
3. Setelah memasukkan no invoice, tgl invoice dan data-data lainnya, di bagian Item,
pilihlah item Opening Balance yang kita buat di nomor 1 diatas.
Isikan angka 1 di kolom Kts/Qty dan masukkan nilai minus di kolom Amount.
4. Kemudian simpanlah transaksi tersebut.
5. ACCURATE akan membuat jurnal untuk
transaksi tersebut, yaitu :
(Debet)Opening Balance Equity xxxxx
(Kredit) Account Receivable xxxxxx
6. Di laporan Piutang, Anda bisa melihat bahwa customer tersebut mempunyai piutang
yang bernilai minus.
ACCURATE versi 3.4.0.1682
Ingin konsultasi perusahaan anda dengan Accurate Software ...??
Jika Anda membutuhkan Program, Training atau implementasi Accurate Software versi 3 ataupun Accurate Software versi 4, silahkan menghubungi saya
San-San
Telp : (021) 70303046 / 47
Sms : 0857 7000 2668
Email : marketing@softwareaccurate.com
http://www.programaccurate.com
Mencatat dan Melihat Laporan Service per Nomor Polisi Setiap Kendaraan
Apa kabar, pengguna ACCURATE Accounting Software?
Kali ini saya kembali menyajikan trik tentang penggunaan ACCURATE Accounting Software.
Ada salah seorang Customer ACCURATE menanyakan kepada saya via telepon, “Bagaimana Trik di ACCURATE supaya saya bisa mengetahui service atau jasa apa saja yang telah diberikan untuk setiap nomor polisi kendaraan?”.
Customer ini yang bernama Bpk. Michael adalah pemilik dealer mobil yang baru saja menggunakan ACCURATE.
Usaha beliau selain menjual mobil juga menyediakan jasa service.
Dan Dia ingin mengetahui nomor polisi mobil sekian, telah diberikan jasa atau service apa saja.
Problemnya adalah :
1. Bpk. Michael tidak mau membuat nomor polisi di Kolom Reserved baik di Sales Order maupun di Sales Invoice. Alasannya adalah untuk meminimalisir kesalahan user dalam memasukkan nomor polisi kendaraan
2. Bpk. Michael juga tidak mau membuat nomor polisi kendaraan sebagai Customer. Alasannya adalah agar jumlah customer tidak bertambah banyak sekali.
Kalau begitu, bagaimana Trik-nya supaya Bpk. Michael bisa mengetahui service atau jasa yang telah diberikan untuk setiap nomor polisi kendaraan?
Anda tahu bagaimana Trik-nya?
Trik-nya adalah kita memanfaatkan kotak “Ship Via” baik di Sales Order maupun di Sales Invoice untuk mencatat no polisi kendaraan.
Oke, inilah caranya:
Tahap 1 : Buat rancangan form baru untuk Service di Sales Order dan di Sales Invoice
a. Klik “Persiapan/Setup“, “Rancangan Formulir/Form Template“, “Baru/New“, isikan
Nama Rancangan/Template Name dengan SO-Service (contohnya), dan pilih Tipe
Rancangan/Template Type = Pesanan Penjualan/Sales Order dan klik OK
b. Klik tab “Kepala Tambahan/Additional Header“, kemudian di kotak “Pengirim/Ship
Via“, isikan kata-kata “No. Polisi Kendaraan”, kemudian klik OK dan tutuplah
windows “Rancangan Formulir/Form Templates“
c. Lakukan hal tersebut diatas untuk Sales Invoice
Tahap 2 : Memasukkan Transaksi Service di Sales Order dan di Sales Invoice
a. Jika ada transaksi service, buatlah Sales Order dan masukkan nomor polisi
kendaraan (misalnya, B 0000 AA) di kotak No. Polisi Kendaraan.
Jika nomor polisi kendaraan itu baru, klik “Pengirim Baru/New Shipment“
b. Saat membuat Sales Invoice, pilih Sales Order yang bersangkutan.
Otomatis di kotak No Polisi Kendaraan di Sales Invoice, akan muncul “B 0000 AAA”
Tahap 3 : Melihat laporan service per nomor polisi kendaraan
Misalkan saja, kita ingin mengetahui service atau jasa apa saja yang telah diberikan untuk kendaraan yang bernomor polisi “B 0000 AAA”.
a. Klik “Laporan/Reports”, “Penjualan/Sales”, klik “Rincian Faktur Penjualan/Sales
Invoices List Detail”
b. Isikan periode tanggal yang dikehendaki
c. Klik “Kustomisasi/Customize”, cari kata “Pengiriman/Shipment”, kemudian sorot.
d. Akan muncul icon bergambar “Menulis Kertas” yang jika mouse didekatkan pada icon
tersebut akan muncul kata-kata “Ubah Judul Kolom/Edit Column Title”, kemudian
klik.
e. Otomatis di kata “Pengiriman/Shipment“ tadi, akan muncul tanda “kursor” dan
silahkan Anda merubah kata tersebut menjadi No. Polisi Kendaraan, kemudian klik
Enter.
f. Kemudian klik “Filters & Parameters”, klik “Filters”, otomatis kata-kata “No.
Polisi Kendaraan” akan dihighlight warna biru.
g. Anda tinggal memberi centang di kotak bagian tengah, no polisi kendaraan = B 0000
AAA, kemudian klik OK.
h. Program akan menampilkan laporan service apa saja yang telah diberikan untuk no
polisi kendaraan = B 0000 AAA.
Agar Anda lebih cepat menampilkan laporan tersebut diatas (tanpa mengutak-atik judul kolom “Pengiriman” menjadi “No. Polisi Kendaraan”) silahkan ikuti langkah-langkah di bawah ini :
a. Saat tampil laporan di Tahap no. 3, klik icon “Memorize” di panel sebelah atas.
b. Isikan nama laporan : “Laporan Service No. Polisi Kendaraan” (misalkan), kemudian
klik “Simpan/Save”.
c. Setiap kali Anda ingin melihat laporan tersebut, Anda tinggal klik “Laporan
Tersimpan/Memorized Reports“, kemudian klik “Laporan Service No. Polisi
Kendaraan”.
d. Pilih tanggal yang dikehendaki dan untuk menampilkan no polisi kendaraan tertentu,
klik “Filters”, sorot “No. Polisi Kendaraan” dan beri centang pada no. polisi
kendaraan yang dikehendaki, kemudian klik OK.
Jika Anda mengalami kesulitan dalam memahami Trik diatas, silahkan menghubungi saya via telepon, E-mail atau YM.
ACCURATE versi 3.4.0.1682
Ingin konsultasi perusahaan anda dengan Accurate Software ...??
Jika Anda membutuhkan Program, Training atau implementasi Accurate Software versi 3 ataupun Accurate Software versi 4, silahkan menghubungi saya
San-San
Telp : (021) 70303046 / 47
Sms : 0857 7000 2668
Email : marketing@softwareaccurate.com
http://www.programaccurate.com
Kali ini saya kembali menyajikan trik tentang penggunaan ACCURATE Accounting Software.
Ada salah seorang Customer ACCURATE menanyakan kepada saya via telepon, “Bagaimana Trik di ACCURATE supaya saya bisa mengetahui service atau jasa apa saja yang telah diberikan untuk setiap nomor polisi kendaraan?”.
Customer ini yang bernama Bpk. Michael adalah pemilik dealer mobil yang baru saja menggunakan ACCURATE.
Usaha beliau selain menjual mobil juga menyediakan jasa service.
Dan Dia ingin mengetahui nomor polisi mobil sekian, telah diberikan jasa atau service apa saja.
Problemnya adalah :
1. Bpk. Michael tidak mau membuat nomor polisi di Kolom Reserved baik di Sales Order maupun di Sales Invoice. Alasannya adalah untuk meminimalisir kesalahan user dalam memasukkan nomor polisi kendaraan
2. Bpk. Michael juga tidak mau membuat nomor polisi kendaraan sebagai Customer. Alasannya adalah agar jumlah customer tidak bertambah banyak sekali.
Kalau begitu, bagaimana Trik-nya supaya Bpk. Michael bisa mengetahui service atau jasa yang telah diberikan untuk setiap nomor polisi kendaraan?
Anda tahu bagaimana Trik-nya?
Trik-nya adalah kita memanfaatkan kotak “Ship Via” baik di Sales Order maupun di Sales Invoice untuk mencatat no polisi kendaraan.
Oke, inilah caranya:
Tahap 1 : Buat rancangan form baru untuk Service di Sales Order dan di Sales Invoice
a. Klik “Persiapan/Setup“, “Rancangan Formulir/Form Template“, “Baru/New“, isikan
Nama Rancangan/Template Name dengan SO-Service (contohnya), dan pilih Tipe
Rancangan/Template Type = Pesanan Penjualan/Sales Order dan klik OK
b. Klik tab “Kepala Tambahan/Additional Header“, kemudian di kotak “Pengirim/Ship
Via“, isikan kata-kata “No. Polisi Kendaraan”, kemudian klik OK dan tutuplah
windows “Rancangan Formulir/Form Templates“
c. Lakukan hal tersebut diatas untuk Sales Invoice
Tahap 2 : Memasukkan Transaksi Service di Sales Order dan di Sales Invoice
a. Jika ada transaksi service, buatlah Sales Order dan masukkan nomor polisi
kendaraan (misalnya, B 0000 AA) di kotak No. Polisi Kendaraan.
Jika nomor polisi kendaraan itu baru, klik “Pengirim Baru/New Shipment“
b. Saat membuat Sales Invoice, pilih Sales Order yang bersangkutan.
Otomatis di kotak No Polisi Kendaraan di Sales Invoice, akan muncul “B 0000 AAA”
Tahap 3 : Melihat laporan service per nomor polisi kendaraan
Misalkan saja, kita ingin mengetahui service atau jasa apa saja yang telah diberikan untuk kendaraan yang bernomor polisi “B 0000 AAA”.
a. Klik “Laporan/Reports”, “Penjualan/Sales”, klik “Rincian Faktur Penjualan/Sales
Invoices List Detail”
b. Isikan periode tanggal yang dikehendaki
c. Klik “Kustomisasi/Customize”, cari kata “Pengiriman/Shipment”, kemudian sorot.
d. Akan muncul icon bergambar “Menulis Kertas” yang jika mouse didekatkan pada icon
tersebut akan muncul kata-kata “Ubah Judul Kolom/Edit Column Title”, kemudian
klik.
e. Otomatis di kata “Pengiriman/Shipment“ tadi, akan muncul tanda “kursor” dan
silahkan Anda merubah kata tersebut menjadi No. Polisi Kendaraan, kemudian klik
Enter.
f. Kemudian klik “Filters & Parameters”, klik “Filters”, otomatis kata-kata “No.
Polisi Kendaraan” akan dihighlight warna biru.
g. Anda tinggal memberi centang di kotak bagian tengah, no polisi kendaraan = B 0000
AAA, kemudian klik OK.
h. Program akan menampilkan laporan service apa saja yang telah diberikan untuk no
polisi kendaraan = B 0000 AAA.
Agar Anda lebih cepat menampilkan laporan tersebut diatas (tanpa mengutak-atik judul kolom “Pengiriman” menjadi “No. Polisi Kendaraan”) silahkan ikuti langkah-langkah di bawah ini :
a. Saat tampil laporan di Tahap no. 3, klik icon “Memorize” di panel sebelah atas.
b. Isikan nama laporan : “Laporan Service No. Polisi Kendaraan” (misalkan), kemudian
klik “Simpan/Save”.
c. Setiap kali Anda ingin melihat laporan tersebut, Anda tinggal klik “Laporan
Tersimpan/Memorized Reports“, kemudian klik “Laporan Service No. Polisi
Kendaraan”.
d. Pilih tanggal yang dikehendaki dan untuk menampilkan no polisi kendaraan tertentu,
klik “Filters”, sorot “No. Polisi Kendaraan” dan beri centang pada no. polisi
kendaraan yang dikehendaki, kemudian klik OK.
Jika Anda mengalami kesulitan dalam memahami Trik diatas, silahkan menghubungi saya via telepon, E-mail atau YM.
ACCURATE versi 3.4.0.1682
Ingin konsultasi perusahaan anda dengan Accurate Software ...??
Jika Anda membutuhkan Program, Training atau implementasi Accurate Software versi 3 ataupun Accurate Software versi 4, silahkan menghubungi saya
San-San
Telp : (021) 70303046 / 47
Sms : 0857 7000 2668
Email : marketing@softwareaccurate.com
http://www.programaccurate.com
Melihat Laporan Stok dengan Tampilan Semua Satuan per Gudang di ACCURATE Accounting Software
Apa kabar, pengguna ACCURATE Accounting Software?
Kali ini saya kembali menyajikan Trik tentang penggunaan ACCURATE Accounting Software.
Ada salah seorang Customer ACCURATE menanyakan kepada saya via E-mail, “Apakah ada TRIK di ACCURATE untuk menampilkan laporan stok masing-masing gudang dari satuan terkecil sampai terbesar?”
Beliau merasa kesulitan jika laporan yang ditampilkan hanya dalam satuan terkecil saja, karena pertimbangannya adalah rasio untuk masing-masing item adalah tidak sama.
Hal ini akan menghambat saat stock opname, menurut Beliau.
Apakah Anda tahu TRIK-nya bagaimana?
TRIK-nya adalah :
1. Klik “Laporan/Reports”, klik “Gudang/Warehouse”, klik “Kuantitas Barang per Daftar
Gudang/Quantity Item by Warehouse List”
2. Di windows “Formasi Laporan/Report Format”, Anda pilih tanggal yang dikehendaki
3. Kemudian klik “Kustomisasi/Customize”, Beri tanda Centang (V) di kotak sebelah
kata-kata “Unit 2” dan “Unit 3”
4. Buanglah tanda centang (V) di kotak sebelah kata-kata “Biaya Rata-rata/Average
Cost”. Karena untuk keperluan Stok Opname, “Average Cost” tidak diperlukan.
5. Misalkan nama salah satu gudang Anda adalah “Centre”, beri tanda centang (V) di
kotak sebelah kata-kata “Centre (2)” dan “Centre (3)”.
6. Jika Anda mempunyai banyak gudang, disarankan Anda mencetak laporan tersebut per
gudang. Jadi buanglah tanda centang (V) di kotak gudang yang lain.
(Hal ini dilakukan bila Anda tidak mempunyai lembaran kertas yang sangat lebar)
7. Setelah itu Anda klik “OK”.
8. Akan muncul “Laporan Kuantitas Barang per Daftar Gudang/Quantity Item by Warehouse
List” lengkap dengan tiga satuan yang dimiliki oleh masing-masing barang.
9. Jangan kaget, bila Anda melihat di kolom “Kuantitas/Quantity”, nilainya tidak sama
dengan nilai di kolom “Centre”.
Karena selisihnya pasti ada di gudang yang lain.
Jika Anda ingin meng-edit kata “Kuantitas/Quantity”, inilah caranya :
a. klik icon “Modifikasi/Modify” di sebelah kiri atas.
b. Klik “Kustomisasi/Customize”, kemudian cari kata “Kuantitas/Quantity”
c. Jika sudah ketemu, sorotlah kata tersebut. Akan muncul icon bergambar
“Menulis Kertas” yang jika mouse didekatkan pada icon tersebut akan
muncul kata-kata “Ubah Judul Kolom/Edit Column Title”, kemudian klik.
d. Otomatis di kata “Kuantitas/Quantity“ tadi, akan muncul tanda “kursor” dan
silahkan Anda merubah kata tersebut menjadi “Total Kuantitas/Qty Total”
(misalkan), kemudian klik Enter.
Jika Anda mempunyai banyak gudang, Disarankan agar Anda mencetak laporan tadi per gudang.
Sehingga Anda lebih enak dalam membaca laporan dan melakukan stok opname per gudang.
Agar Anda lebih cepat menampilkan laporan tersebut diatas (tanpa selalu memberi tanda Centang di kotak sebelah kata-kata “Unit 2” dan “Unit 3”) silahkan ikuti langkah-langkah di bawah ini :
a. Saat tampil laporan Kuantitas Barang per Daftar Gudang, klik icon “Memorize” di
panel sebelah atas.
b. Isikan nama laporan : “Laporan Stok Gudang Centre” (misalkan), kemudian klik
“Simpan/Save”
c. Setiap kali Anda ingin melihat laporan Stok Gudang Centre tersebut, Anda tinggal
klik “Laporan Tersimpan/Memorized Reports“, kemudian klik “Laporan Stok Gudang
Centre”.
d. Pilih tanggal yang dikehendaki kemudian klik OK.
Perhatian: Anda harus membuat dulu Laporan Kuantitas Barang per Daftar Gudang untuk masing-masing Gudang, baru Anda bisa melakukan Proses “Memorized Reports”.
Jika Anda mengalami kesulitan dalam memahami Trik diatas, silahkan menghubungi saya via telepon, E-mail atau YM.
ACCURATE versi 3.4.0.1682
Ingin konsultasi perusahaan anda dengan Accurate Software ...??
Jika Anda membutuhkan Program, Training atau implementasi Accurate Software versi 3 ataupun Accurate Software versi 4, silahkan menghubungi saya
San-San
Telp : (021) 70303046 / 47
Sms : 0857 7000 2668
Email : marketing@softwareaccurate.com
http://www.programaccurate.com
Kali ini saya kembali menyajikan Trik tentang penggunaan ACCURATE Accounting Software.
Ada salah seorang Customer ACCURATE menanyakan kepada saya via E-mail, “Apakah ada TRIK di ACCURATE untuk menampilkan laporan stok masing-masing gudang dari satuan terkecil sampai terbesar?”
Beliau merasa kesulitan jika laporan yang ditampilkan hanya dalam satuan terkecil saja, karena pertimbangannya adalah rasio untuk masing-masing item adalah tidak sama.
Hal ini akan menghambat saat stock opname, menurut Beliau.
Apakah Anda tahu TRIK-nya bagaimana?
TRIK-nya adalah :
1. Klik “Laporan/Reports”, klik “Gudang/Warehouse”, klik “Kuantitas Barang per Daftar
Gudang/Quantity Item by Warehouse List”
2. Di windows “Formasi Laporan/Report Format”, Anda pilih tanggal yang dikehendaki
3. Kemudian klik “Kustomisasi/Customize”, Beri tanda Centang (V) di kotak sebelah
kata-kata “Unit 2” dan “Unit 3”
4. Buanglah tanda centang (V) di kotak sebelah kata-kata “Biaya Rata-rata/Average
Cost”. Karena untuk keperluan Stok Opname, “Average Cost” tidak diperlukan.
5. Misalkan nama salah satu gudang Anda adalah “Centre”, beri tanda centang (V) di
kotak sebelah kata-kata “Centre (2)” dan “Centre (3)”.
6. Jika Anda mempunyai banyak gudang, disarankan Anda mencetak laporan tersebut per
gudang. Jadi buanglah tanda centang (V) di kotak gudang yang lain.
(Hal ini dilakukan bila Anda tidak mempunyai lembaran kertas yang sangat lebar)
7. Setelah itu Anda klik “OK”.
8. Akan muncul “Laporan Kuantitas Barang per Daftar Gudang/Quantity Item by Warehouse
List” lengkap dengan tiga satuan yang dimiliki oleh masing-masing barang.
9. Jangan kaget, bila Anda melihat di kolom “Kuantitas/Quantity”, nilainya tidak sama
dengan nilai di kolom “Centre”.
Karena selisihnya pasti ada di gudang yang lain.
Jika Anda ingin meng-edit kata “Kuantitas/Quantity”, inilah caranya :
a. klik icon “Modifikasi/Modify” di sebelah kiri atas.
b. Klik “Kustomisasi/Customize”, kemudian cari kata “Kuantitas/Quantity”
c. Jika sudah ketemu, sorotlah kata tersebut. Akan muncul icon bergambar
“Menulis Kertas” yang jika mouse didekatkan pada icon tersebut akan
muncul kata-kata “Ubah Judul Kolom/Edit Column Title”, kemudian klik.
d. Otomatis di kata “Kuantitas/Quantity“ tadi, akan muncul tanda “kursor” dan
silahkan Anda merubah kata tersebut menjadi “Total Kuantitas/Qty Total”
(misalkan), kemudian klik Enter.
Jika Anda mempunyai banyak gudang, Disarankan agar Anda mencetak laporan tadi per gudang.
Sehingga Anda lebih enak dalam membaca laporan dan melakukan stok opname per gudang.
Agar Anda lebih cepat menampilkan laporan tersebut diatas (tanpa selalu memberi tanda Centang di kotak sebelah kata-kata “Unit 2” dan “Unit 3”) silahkan ikuti langkah-langkah di bawah ini :
a. Saat tampil laporan Kuantitas Barang per Daftar Gudang, klik icon “Memorize” di
panel sebelah atas.
b. Isikan nama laporan : “Laporan Stok Gudang Centre” (misalkan), kemudian klik
“Simpan/Save”
c. Setiap kali Anda ingin melihat laporan Stok Gudang Centre tersebut, Anda tinggal
klik “Laporan Tersimpan/Memorized Reports“, kemudian klik “Laporan Stok Gudang
Centre”.
d. Pilih tanggal yang dikehendaki kemudian klik OK.
Perhatian: Anda harus membuat dulu Laporan Kuantitas Barang per Daftar Gudang untuk masing-masing Gudang, baru Anda bisa melakukan Proses “Memorized Reports”.
Jika Anda mengalami kesulitan dalam memahami Trik diatas, silahkan menghubungi saya via telepon, E-mail atau YM.
ACCURATE versi 3.4.0.1682
Ingin konsultasi perusahaan anda dengan Accurate Software ...??
Jika Anda membutuhkan Program, Training atau implementasi Accurate Software versi 3 ataupun Accurate Software versi 4, silahkan menghubungi saya
San-San
Telp : (021) 70303046 / 47
Sms : 0857 7000 2668
Email : marketing@softwareaccurate.com
http://www.programaccurate.com
Trik Sederhana – Menyamarkan Rincian Item Grouping di Layar Form Faktur Penjualan di ACCURATE Accounting Software
Apa kabar, pengguna ACCURATE Accounting Software?
Kali ini saya kembali menyajikan trik tentang penggunaan ACCURATE Accounting Software.
Trik kali ini sangat Sederhana dan berbeda dengan trik-trik yang pernah saya buat.
Ada salah seorang Customer ACCURATE menanyakan kepada saya via E-mail, “Bagaimana Trik di ACCURATE supaya Rincian Item Grouping tidak muncul saat di layar form Faktur Penjualan ?”
Customer ini yang bergerak di usaha Catering, ternyata menggunakan Grouping untuk mencatat penjualan masakan.
Dan alasan pertanyaan Customer ini diatas adalah agar Resep/Bahan-bahan yang digunakan untuk membuat suatu masakan tidak bocor ke pihak yang lain.(walaupun yang memasukkan transaksi tersebut adalah karyawannya sendiri).
Mereka juga tidak mau menggunakan modul Pembiayaan Pesanan atau Job Costing dikarenakan mereka merasa ribet dalam penggunaannya.
Di ACCURATE, walaupun kita sudah menghilangkan tanda centang di kotak “Cetak Barang di Faktur/Print Items on Invoice“, rincian item grouping tetap muncul di layar Form Faktur Penjualan/Sales Invoice.
Kalau begitu, bagaimana Trik-nya supaya Customer Catering itu bisa menyamarkan rincian Item Grouping suatu Masakan supaya resep masakannya tidak bocor ke pihak lain?
Anda tahu bagaimana Trik-nya?
Trik-nya sangat sederhana sekali dan hanya satu langkah saja, yaitu :
Ubah kode dan nama bahan-bahan masakan, baik bahan mentah (misalnya nasi, sayuran, dll) dan bahan pembantu (misalnya minyak goreng, kecap, bumbu, dll) dengan inisial atau singkatan saja.
Sehingga user/pihak lain tidak mengetahui secara pasti, apa nama bahan-bahan tersebut.
Itu saja Trik-nya untuk pertanyaan diatas.
ACCURATE versi 3.4.0.1682
Ingin konsultasi perusahaan anda dengan Accurate Software ...??
Jika Anda membutuhkan Program, Training atau implementasi Accurate Software versi 3 ataupun Accurate Software versi 4, silahkan menghubungi saya
San-San
Telp : (021) 70303046 / 47
Sms : 0857 7000 2668
Email : marketing@softwareaccurate.com
http://www.programaccurate.com
Kali ini saya kembali menyajikan trik tentang penggunaan ACCURATE Accounting Software.
Trik kali ini sangat Sederhana dan berbeda dengan trik-trik yang pernah saya buat.
Ada salah seorang Customer ACCURATE menanyakan kepada saya via E-mail, “Bagaimana Trik di ACCURATE supaya Rincian Item Grouping tidak muncul saat di layar form Faktur Penjualan ?”
Customer ini yang bergerak di usaha Catering, ternyata menggunakan Grouping untuk mencatat penjualan masakan.
Dan alasan pertanyaan Customer ini diatas adalah agar Resep/Bahan-bahan yang digunakan untuk membuat suatu masakan tidak bocor ke pihak yang lain.(walaupun yang memasukkan transaksi tersebut adalah karyawannya sendiri).
Mereka juga tidak mau menggunakan modul Pembiayaan Pesanan atau Job Costing dikarenakan mereka merasa ribet dalam penggunaannya.
Di ACCURATE, walaupun kita sudah menghilangkan tanda centang di kotak “Cetak Barang di Faktur/Print Items on Invoice“, rincian item grouping tetap muncul di layar Form Faktur Penjualan/Sales Invoice.
Kalau begitu, bagaimana Trik-nya supaya Customer Catering itu bisa menyamarkan rincian Item Grouping suatu Masakan supaya resep masakannya tidak bocor ke pihak lain?
Anda tahu bagaimana Trik-nya?
Trik-nya sangat sederhana sekali dan hanya satu langkah saja, yaitu :
Ubah kode dan nama bahan-bahan masakan, baik bahan mentah (misalnya nasi, sayuran, dll) dan bahan pembantu (misalnya minyak goreng, kecap, bumbu, dll) dengan inisial atau singkatan saja.
Sehingga user/pihak lain tidak mengetahui secara pasti, apa nama bahan-bahan tersebut.
Itu saja Trik-nya untuk pertanyaan diatas.
ACCURATE versi 3.4.0.1682
Ingin konsultasi perusahaan anda dengan Accurate Software ...??
Jika Anda membutuhkan Program, Training atau implementasi Accurate Software versi 3 ataupun Accurate Software versi 4, silahkan menghubungi saya
San-San
Telp : (021) 70303046 / 47
Sms : 0857 7000 2668
Email : marketing@softwareaccurate.com
http://www.programaccurate.com
Mencatat Barang Berbeda di DO dan di SI (kuantitas barang adalah sama)
Mungkin hal tersebut kedengaran aneh bagi sebagian pengguna ACCURATE.
Apakah benar ada perusahaan yang mencatat barang di Surat Jalan/Delivery Order berbeda dengan di Faktur Penjualan/Sales Invoice untuk customer yang sama?
Tapi dalam dunia bisnis, hal ini biasa dilakukan karena adanya faktor-faktor tertentu.
Karena adanya permintaan dari pelanggan tertentu, maka customer saya (PT. Abadi) ini mencatat barang yang berbeda di Surat Jalan dan di Faktur Penjualan.
Sebagai contoh:
1. Di surat jalan, barang yang terkirim adalah :
Barang A sebanyak 10 unit @ Rp. 10.000,-
Barang B sebanyak 20 unit @ Rp. 20.000,-
Total harga barang adalah Rp. 500.000,-
2. Di faktur penjualan, pelanggan dari PT. Abadi meminta agar dirubah menjadi:
Barang A sebanyak 10 unit @ Rp. 10.000,-
Barang C sebanyak 20 unit @ Rp. 20.000,-
Total harga barang adalah tetap, yaitu Rp. 500.000,-
PT. Abadi hanya mencatat barang yang berkurang dari gudang mereka adalah barang A dan barang B.
Jadi barang C hanya formalitas saja di Faktur Penjualan.
Apakah Anda tahu bagaimana Trik-nya untuk hal tersebut diatas?
Trik-nya adalah sebagai berikut:
1. Di Surat Jalan/Delivery Order, tetap masukkan barang A sebanyak 10 unit dan
barang B sebanyak 20 unit.
2. Di Faktur Penjualan/Sales Invoice, tariklah nomor Surat Jalan/Delivery Order yang
bersangkutan.
3. Di baris Barang B, edit secara manual kata-kata “Barang B” menjadi “Barang C” di
kolom “Item Description”.
4. Untuk kuantitas barang dan harganya, TETAP yang mana kuantitasnya untuk Barang B
adalah 20 unit dengan harga per unit adalah Rp. 20.000,-
Sehingga barang yang berkurang dari stok tetap Barang B dan bukan Barang C.
Itu saja Trik dari saya mengenai perbedaan barang di Surat Jalan dengan di Sales Invoice.
Ingin konsultasi perusahaan anda dengan Accurate Software ...??
Jika Anda membutuhkan Program, Training atau implementasi Accurate Software versi 3 ataupun Accurate Software versi 4, silahkan menghubungi saya
San-San
Telp : (021) 70303046 / 47
Sms : 0857 7000 2668
Email : marketing@softwareaccurate.com
http://www.programaccurate.com
Apakah benar ada perusahaan yang mencatat barang di Surat Jalan/Delivery Order berbeda dengan di Faktur Penjualan/Sales Invoice untuk customer yang sama?
Tapi dalam dunia bisnis, hal ini biasa dilakukan karena adanya faktor-faktor tertentu.
Karena adanya permintaan dari pelanggan tertentu, maka customer saya (PT. Abadi) ini mencatat barang yang berbeda di Surat Jalan dan di Faktur Penjualan.
Sebagai contoh:
1. Di surat jalan, barang yang terkirim adalah :
Barang A sebanyak 10 unit @ Rp. 10.000,-
Barang B sebanyak 20 unit @ Rp. 20.000,-
Total harga barang adalah Rp. 500.000,-
2. Di faktur penjualan, pelanggan dari PT. Abadi meminta agar dirubah menjadi:
Barang A sebanyak 10 unit @ Rp. 10.000,-
Barang C sebanyak 20 unit @ Rp. 20.000,-
Total harga barang adalah tetap, yaitu Rp. 500.000,-
PT. Abadi hanya mencatat barang yang berkurang dari gudang mereka adalah barang A dan barang B.
Jadi barang C hanya formalitas saja di Faktur Penjualan.
Apakah Anda tahu bagaimana Trik-nya untuk hal tersebut diatas?
Trik-nya adalah sebagai berikut:
1. Di Surat Jalan/Delivery Order, tetap masukkan barang A sebanyak 10 unit dan
barang B sebanyak 20 unit.
2. Di Faktur Penjualan/Sales Invoice, tariklah nomor Surat Jalan/Delivery Order yang
bersangkutan.
3. Di baris Barang B, edit secara manual kata-kata “Barang B” menjadi “Barang C” di
kolom “Item Description”.
4. Untuk kuantitas barang dan harganya, TETAP yang mana kuantitasnya untuk Barang B
adalah 20 unit dengan harga per unit adalah Rp. 20.000,-
Sehingga barang yang berkurang dari stok tetap Barang B dan bukan Barang C.
Itu saja Trik dari saya mengenai perbedaan barang di Surat Jalan dengan di Sales Invoice.
Ingin konsultasi perusahaan anda dengan Accurate Software ...??
Jika Anda membutuhkan Program, Training atau implementasi Accurate Software versi 3 ataupun Accurate Software versi 4, silahkan menghubungi saya
San-San
Telp : (021) 70303046 / 47
Sms : 0857 7000 2668
Email : marketing@softwareaccurate.com
http://www.programaccurate.com
Menggunakan Tanggal Pengiriman sebagai Tanggal Jatuh Tempo di Faktur Penjualan dan di Laporan Piutang
Penulis pernah mendapat pertanyaan dari salah satu customer saat Penulis memberikan Training ACCURATE di kantor mereka.
Pertanyaannya adalah, “Bagaimana cara menggunakan tanggal pengiriman sebagai tanggal jatuh tempo di faktur penjualan dan di laporan piutang?”
Customer ini yang bergerak di bidang retail garment membutuhkan hal tersebut, karena ingin secara otomatis memilih tanggal jatuh tempo di setiap faktur penjualan.
Di ACCURATE, saat kita mau membuat faktur penjualan, memang kita bisa memilih tanggal jatuh tempo, namun harus memilih terlebih dahulu terms-nya, seperti net 7, net 15, net 30 dan sebagainya.
Customer ini tidak mau direpotkan dengan memilih terms, sehingga mereka berencana menggunakan tanggal pengiriman sebagai tanggal jatuh tempo.
Apakah Anda tahu bagaimana Trik-nya?
Trik-nya adalah sebagai berikut:
A. Faktur Penjualan
1. Klik “Persiapan/Setup“, “Rancangan Formulir/Form Template“, sorotlah form faktur
penjualan/sales invoice yang akan diedit dan double klik.
2. Di windows “Kolom Pilihan Rancangan Form/Form Template Field Selection“, klik
kotak “Desain/Designer”.
3. Di windows “Designer”, carilah kotak yang berisi kata-kata “Jatuh Tempo/Terms”.
Kemudian double klik kata-kata “Due Date”.
4. Di windows “Text Editor”, hapuslah kata-kata “Due Date” dan klik icon disebelah
atas paling kiri yang jika cursor didekatkan ke icon tersebut akan muncul
kata-kata “insert expression”
5. Di windows “Expression builder”, klik kotak “Variable”, kemudian sorot kata
“Invoice”. Carilah kata “Ship Date”, sorot dan klik OK.
6. Klik OK lagi dan di windows “Text Editor”, muncul kata-kata “[Ship Date]”. Klik
tanda centang [V], kemudian klik kotak “Close”, akan muncul windows “Confirm”, dan
klik “Yes”.
7. Jika di cetakan Faktur Penjualan/Sales Invoice tidak mau ditampilkan kotak “Ship
Date”, klik “Kepala Tambahan/Additional Header” di windows “Kolom Pilihan
Rancangan Form/Form Template Field Selection”, hilangkan tanda centang di lajur
“Cetak/Print” pada baris “Ship Date”. Jangan lupa klik kotak “V OK”.
8. Di Faktur Penjualan/Sales Invoice, Pilihlah tanggal jatuh tempo di kotak “Ship
Date”.
9. Saat Preview, tanggal jatuh tempo di kotak “Terms” akan sama dengan tanggal di
kotak “Ship Date”.
B. Laporan Piutang
Agar tanggal jatuh tempo yang kita isi di kotak “Ship Date” di Faktur
Penjualan/Sales Invoice muncul juga di laporan Piutang, caranya adalah :
1. Klik “Laporan/Reports”, “Piutang dan Pelanggan/Account Receivable“, double klik
“Faktur belum Lunas/Outstanding Invoices”.
2. Pilihlah tanggal yang dikehendaki, kemudian klik OK.
3. Klik kotak “Desain/Designer” kemudian arahkan cursor ke bagian kata-kata “Due
Date” di bagian tengah dan double klik.
4. Akan muncul windows “Text Editor”. Gantilah semua kata-kata “Due Date” menjadi
“Ship Date”, baik yang di bagian atas maupun di bagian tengah.
5. Kemudian klik tanda centang (V), klik “File”, klik “Save As”, isilah nama filenya
(seperti contoh, duedate=shipdate), kemudian klik Save. Setelah itu klik kotak
“Close”.
6. Di laporan “Faktur Belum Lunas/Outstanding Invoices“, tanggal Jatuh Tempo akan
berisi tanggal Ship Date sesuai dengan di Faktur Penjualan/Sales Invoice.
Jika Anda ingin menampilkan laporan seperti diatas lagi, caranya adalah :
1. Klik “Laporan/Reports“, “Piutang dan Pelanggan/Account Receivable”, double klik
“Faktur belum Lunas/Outstanding Invoices”.
2. Pilihlah tanggal yang dikehendaki, kemudian klik OK.
3. Kemudian klik icon “Buka/Open”, sorot nama file “duedate=shipdate.frf”, kemudian
klik “Open”.
4. Tanggal Jatuh Tempo akan berisi tanggal Ship Date.
Ingin konsultasi perusahaan anda dengan Accurate Software ...??
Jika Anda membutuhkan Program, Training atau implementasi Accurate Software versi 3 ataupun Accurate Software versi 4, silahkan menghubungi saya
San-San
Telp : (021) 70303046 / 47
Sms : 0857 7000 2668
Email : marketing@softwareaccurate.com
http://www.programaccurate.com
Pertanyaannya adalah, “Bagaimana cara menggunakan tanggal pengiriman sebagai tanggal jatuh tempo di faktur penjualan dan di laporan piutang?”
Customer ini yang bergerak di bidang retail garment membutuhkan hal tersebut, karena ingin secara otomatis memilih tanggal jatuh tempo di setiap faktur penjualan.
Di ACCURATE, saat kita mau membuat faktur penjualan, memang kita bisa memilih tanggal jatuh tempo, namun harus memilih terlebih dahulu terms-nya, seperti net 7, net 15, net 30 dan sebagainya.
Customer ini tidak mau direpotkan dengan memilih terms, sehingga mereka berencana menggunakan tanggal pengiriman sebagai tanggal jatuh tempo.
Apakah Anda tahu bagaimana Trik-nya?
Trik-nya adalah sebagai berikut:
A. Faktur Penjualan
1. Klik “Persiapan/Setup“, “Rancangan Formulir/Form Template“, sorotlah form faktur
penjualan/sales invoice yang akan diedit dan double klik.
2. Di windows “Kolom Pilihan Rancangan Form/Form Template Field Selection“, klik
kotak “Desain/Designer”.
3. Di windows “Designer”, carilah kotak yang berisi kata-kata “Jatuh Tempo/Terms”.
Kemudian double klik kata-kata “Due Date”.
4. Di windows “Text Editor”, hapuslah kata-kata “Due Date” dan klik icon disebelah
atas paling kiri yang jika cursor didekatkan ke icon tersebut akan muncul
kata-kata “insert expression”
5. Di windows “Expression builder”, klik kotak “Variable”, kemudian sorot kata
“Invoice”. Carilah kata “Ship Date”, sorot dan klik OK.
6. Klik OK lagi dan di windows “Text Editor”, muncul kata-kata “[Ship Date]”. Klik
tanda centang [V], kemudian klik kotak “Close”, akan muncul windows “Confirm”, dan
klik “Yes”.
7. Jika di cetakan Faktur Penjualan/Sales Invoice tidak mau ditampilkan kotak “Ship
Date”, klik “Kepala Tambahan/Additional Header” di windows “Kolom Pilihan
Rancangan Form/Form Template Field Selection”, hilangkan tanda centang di lajur
“Cetak/Print” pada baris “Ship Date”. Jangan lupa klik kotak “V OK”.
8. Di Faktur Penjualan/Sales Invoice, Pilihlah tanggal jatuh tempo di kotak “Ship
Date”.
9. Saat Preview, tanggal jatuh tempo di kotak “Terms” akan sama dengan tanggal di
kotak “Ship Date”.
B. Laporan Piutang
Agar tanggal jatuh tempo yang kita isi di kotak “Ship Date” di Faktur
Penjualan/Sales Invoice muncul juga di laporan Piutang, caranya adalah :
1. Klik “Laporan/Reports”, “Piutang dan Pelanggan/Account Receivable“, double klik
“Faktur belum Lunas/Outstanding Invoices”.
2. Pilihlah tanggal yang dikehendaki, kemudian klik OK.
3. Klik kotak “Desain/Designer” kemudian arahkan cursor ke bagian kata-kata “Due
Date” di bagian tengah dan double klik.
4. Akan muncul windows “Text Editor”. Gantilah semua kata-kata “Due Date” menjadi
“Ship Date”, baik yang di bagian atas maupun di bagian tengah.
5. Kemudian klik tanda centang (V), klik “File”, klik “Save As”, isilah nama filenya
(seperti contoh, duedate=shipdate), kemudian klik Save. Setelah itu klik kotak
“Close”.
6. Di laporan “Faktur Belum Lunas/Outstanding Invoices“, tanggal Jatuh Tempo akan
berisi tanggal Ship Date sesuai dengan di Faktur Penjualan/Sales Invoice.
Jika Anda ingin menampilkan laporan seperti diatas lagi, caranya adalah :
1. Klik “Laporan/Reports“, “Piutang dan Pelanggan/Account Receivable”, double klik
“Faktur belum Lunas/Outstanding Invoices”.
2. Pilihlah tanggal yang dikehendaki, kemudian klik OK.
3. Kemudian klik icon “Buka/Open”, sorot nama file “duedate=shipdate.frf”, kemudian
klik “Open”.
4. Tanggal Jatuh Tempo akan berisi tanggal Ship Date.
Ingin konsultasi perusahaan anda dengan Accurate Software ...??
Jika Anda membutuhkan Program, Training atau implementasi Accurate Software versi 3 ataupun Accurate Software versi 4, silahkan menghubungi saya
San-San
Telp : (021) 70303046 / 47
Sms : 0857 7000 2668
Email : marketing@softwareaccurate.com
http://www.programaccurate.com
Menampilkan Pengingat/Reminder untuk Jatuh Tempo Pembayaran Kir Mobil
Apa kabar, pengguna ACCURATE Accounting Software?
Setelah 1 (satu) bulan vakum dalam menulis artikel Tips dan Trik karena kesibukan bekerja, kembali saya menyajikan trik tentang penggunaan ACCURATE Accounting Software.
Ada salah seorang Customer ACCURATE menanyakan kepada saya via YM, “Bagaimana Trik di ACCURATE supaya bisa menampilkan Pengingat/Reminder untuk Jatuh Tempo Pembayaran Kir Mobil?”.
Customer ini yang bernama Bpk. Ahmad bekerja di sebuah perusahaan jasa pengiriman barang yang mana kantornya mempunyai armada lebih dari 50 mobil boks dan truk..
Saat ini Bpk. Ahmad mengalami kerepotan dalam mengetahui secara CEPAT jatuh tempo pembayaran kir mobil tiap tahun dari mobil-mobil tersebut.
Sehingga Beliau ingin supaya tidak terlambat dalam membayar kir setiap mobil, mengharapkan ACCURATE bisa menampilkan tanggal jatuh tempo di Pengingat/Reminder.
Ada 2 (dua) Trik dalam menampilkan Jatuh Tempo Kir Mobil di Pengingat/Reminder di ACCURATE.
Bagaimana Trik-nya?
Oke, inilah caranya,
Trik 1 :
1. Sebelumnya, pastikan semua nomor polisi kendaraan tersebut sudah ada di daftar
“Jasa Pengiriman/Shipments“ di ACCURATE.
2. Buatlah data Samsat di Pemasok/Vendor.
3. Buatlah akun biaya dengan nama “Biaya Kir Mobil” dengan tipe akun adalah
“Biaya/Expense”
4. Buatlah item baru dengan nama “Tagihan Kir Mobil” dengan tipenya adalah “Non
Persediaan/Non Inventory Part”
Kemudian di dalam “Akun Beban/Expense Account“, pilihlah akun “Biaya Kir Mobil”
5. Karena ACCURATE memberi kita kemudahan dalam meng-input transaksi di masa depan,
maka buatlah Faktur Pembelian/ untuk setiap pencatatan Kir Mobil, dengan cara:
a. Pilih Samsat di kotak Vendor
b. Masukkan tgl terakhir pembayaran KIR di kotak Due Date
c. Di kotak “Ship Via”, pilihlah nomor polisi kendaraan yang bersangkutan
d. Kemudian pilihlah item “Tagihan Kir Mobil” di kotak Item dan masukkan biayanya.
6. Disarankan juga, agar Anda men-set jumlah hari untuk memunculkan
Pengingat/Reminder jatuh tempo pembayaran kir mobil, dengan cara:
a. klik “Persiapan/Setup“, klik “Preferensi/Preferences“, Sorot
“Pengingat/Reminder“
b. Masukkan angka 7 (tujuh) di bagian kotak “Hutang Jatuh Tempo”, kemudian klik
“OK”.
Pada saat memasuki 7 (tujuh) hari sebelum tanggal jatuh tempo kir mobil, ACCURATE akan menampilkan Pengingat untuk mobil tersebut.
Trik 2 :
Sama dengan Trik 1, hanya saja ada sedikit perbedaan.
1. Buatlah data setiap nomor polisi kendaraan di Pemasok/Vendor
2. Sama dengan no. 3 dan 4 dalam Trik 1
3. Saat membuat Faktur Pembelian/ ,:
a. Pilih nomor polisi kendaraan di kotak Vendor
b. Masukkan tgl terakhir pembayaran KIR di kotak Due Date
c.Kemudian pilihlah item “Tagihan Kir Mobil” di kotak Item dan masukkan biayanya.
4. Sama dengan nomor 6 dalam Trik 1.
Tergantung Anda, lebih prefer ke Trik yang mana.
Jika Anda mengalami kesulitan dalam memahami Trik diatas, silahkan menghubungi saya via telepon, E-mail atau YM.
ACCURATE versi 3.4.0.1693
Ingin konsultasi perusahaan anda dengan Accurate Software ...??
Jika Anda membutuhkan Program, Training atau implementasi Accurate Software versi 3 ataupun Accurate Software versi 4, silahkan menghubungi saya
San-San
Telp : (021) 70303046 / 47
Sms : 0857 7000 2668
Email : marketing@softwareaccurate.com
http://www.programaccurate.com
Setelah 1 (satu) bulan vakum dalam menulis artikel Tips dan Trik karena kesibukan bekerja, kembali saya menyajikan trik tentang penggunaan ACCURATE Accounting Software.
Ada salah seorang Customer ACCURATE menanyakan kepada saya via YM, “Bagaimana Trik di ACCURATE supaya bisa menampilkan Pengingat/Reminder untuk Jatuh Tempo Pembayaran Kir Mobil?”.
Customer ini yang bernama Bpk. Ahmad bekerja di sebuah perusahaan jasa pengiriman barang yang mana kantornya mempunyai armada lebih dari 50 mobil boks dan truk..
Saat ini Bpk. Ahmad mengalami kerepotan dalam mengetahui secara CEPAT jatuh tempo pembayaran kir mobil tiap tahun dari mobil-mobil tersebut.
Sehingga Beliau ingin supaya tidak terlambat dalam membayar kir setiap mobil, mengharapkan ACCURATE bisa menampilkan tanggal jatuh tempo di Pengingat/Reminder.
Ada 2 (dua) Trik dalam menampilkan Jatuh Tempo Kir Mobil di Pengingat/Reminder di ACCURATE.
Bagaimana Trik-nya?
Oke, inilah caranya,
Trik 1 :
1. Sebelumnya, pastikan semua nomor polisi kendaraan tersebut sudah ada di daftar
“Jasa Pengiriman/Shipments“ di ACCURATE.
2. Buatlah data Samsat di Pemasok/Vendor.
3. Buatlah akun biaya dengan nama “Biaya Kir Mobil” dengan tipe akun adalah
“Biaya/Expense”
4. Buatlah item baru dengan nama “Tagihan Kir Mobil” dengan tipenya adalah “Non
Persediaan/Non Inventory Part”
Kemudian di dalam “Akun Beban/Expense Account“, pilihlah akun “Biaya Kir Mobil”
5. Karena ACCURATE memberi kita kemudahan dalam meng-input transaksi di masa depan,
maka buatlah Faktur Pembelian/ untuk setiap pencatatan Kir Mobil, dengan cara:
a. Pilih Samsat di kotak Vendor
b. Masukkan tgl terakhir pembayaran KIR di kotak Due Date
c. Di kotak “Ship Via”, pilihlah nomor polisi kendaraan yang bersangkutan
d. Kemudian pilihlah item “Tagihan Kir Mobil” di kotak Item dan masukkan biayanya.
6. Disarankan juga, agar Anda men-set jumlah hari untuk memunculkan
Pengingat/Reminder jatuh tempo pembayaran kir mobil, dengan cara:
a. klik “Persiapan/Setup“, klik “Preferensi/Preferences“, Sorot
“Pengingat/Reminder“
b. Masukkan angka 7 (tujuh) di bagian kotak “Hutang Jatuh Tempo”, kemudian klik
“OK”.
Pada saat memasuki 7 (tujuh) hari sebelum tanggal jatuh tempo kir mobil, ACCURATE akan menampilkan Pengingat untuk mobil tersebut.
Trik 2 :
Sama dengan Trik 1, hanya saja ada sedikit perbedaan.
1. Buatlah data setiap nomor polisi kendaraan di Pemasok/Vendor
2. Sama dengan no. 3 dan 4 dalam Trik 1
3. Saat membuat Faktur Pembelian/ ,:
a. Pilih nomor polisi kendaraan di kotak Vendor
b. Masukkan tgl terakhir pembayaran KIR di kotak Due Date
c.Kemudian pilihlah item “Tagihan Kir Mobil” di kotak Item dan masukkan biayanya.
4. Sama dengan nomor 6 dalam Trik 1.
Tergantung Anda, lebih prefer ke Trik yang mana.
Jika Anda mengalami kesulitan dalam memahami Trik diatas, silahkan menghubungi saya via telepon, E-mail atau YM.
ACCURATE versi 3.4.0.1693
Ingin konsultasi perusahaan anda dengan Accurate Software ...??
Jika Anda membutuhkan Program, Training atau implementasi Accurate Software versi 3 ataupun Accurate Software versi 4, silahkan menghubungi saya
San-San
Telp : (021) 70303046 / 47
Sms : 0857 7000 2668
Email : marketing@softwareaccurate.com
http://www.programaccurate.com
Mencetak Struk Faktur Penjualan Ukuran Kecil
Penulis pernah mendapat pertanyaan dari salah satu customer saat penulis memberikan Training ACCURATE di kantor mereka.
Pertanyaannya adalah, “Bagaimana cara untuk mencetak Struk Faktur Penjualan Ukuran Kecil di ACCURATE?”
Customer ini yang bergerak di bidang retail pulsa handphone membutuhkan Struk Faktur Penjualan yang berukuran kecil, yaitu ukuran 5 cm x 15 cm.
Desain fakturnya sudah ada, hanya saja masih berukuran besar.
Apakah Anda tahu bagaimana Trik-nya untuk hal tersebut diatas?
Trik-nya adalah sebagai berikut:
1. Klik “Persiapan/Setup”, Klik “Rancangan Formulir/Form Template”, Klik “Faktur
Penjualan/Sales Invoice”.
2. Sorot nama formulir yang akan di-edit dan double click
3. Di windows “Kolom Pilihan Rancangan Form/Form Template Field Selection” klik
kotak “Desain/Designer”.
4. Di windows Designer, klik “File”, klik “Page Options”.
5. Ada dua cara dalam men-setting ukuran kertas, yaitu:
a. klik tombol panah ke bawah di kotak “Size” dan sorotlah ukuran kertas yang
sudah tersedia di ACCURATE dan klik “OK”.
b. Secara manual, dengan mengisi di kotak Width,mm = 50 mm dan di kotak Height,mm
= 150 mm, kemudian klik “OK”.
6. Kemudian klik “Close”, akan muncul windows kecil “Confirm”, klik kotak “Yes”.
7. Klik “OK” di windows “Kolom Pilihan Rancangan Form/Form Template Field Selection”.
8. Otomatis, saat Anda mau mencetak faktur penjualan/sales invoice, ukuran kertasnya
sudah sesuai dengan keinginan Anda.
Ingin konsultasi perusahaan anda dengan Accurate Software ...??
Jika Anda membutuhkan Program, Training atau implementasi Accurate Software versi 3 ataupun Accurate Software versi 4, silahkan menghubungi saya
San-San
Telp : (021) 70303046 / 47
Sms : 0857 7000 2668
Email : marketing@softwareaccurate.com
http://www.programaccurate.com
Pertanyaannya adalah, “Bagaimana cara untuk mencetak Struk Faktur Penjualan Ukuran Kecil di ACCURATE?”
Customer ini yang bergerak di bidang retail pulsa handphone membutuhkan Struk Faktur Penjualan yang berukuran kecil, yaitu ukuran 5 cm x 15 cm.
Desain fakturnya sudah ada, hanya saja masih berukuran besar.
Apakah Anda tahu bagaimana Trik-nya untuk hal tersebut diatas?
Trik-nya adalah sebagai berikut:
1. Klik “Persiapan/Setup”, Klik “Rancangan Formulir/Form Template”, Klik “Faktur
Penjualan/Sales Invoice”.
2. Sorot nama formulir yang akan di-edit dan double click
3. Di windows “Kolom Pilihan Rancangan Form/Form Template Field Selection” klik
kotak “Desain/Designer”.
4. Di windows Designer, klik “File”, klik “Page Options”.
5. Ada dua cara dalam men-setting ukuran kertas, yaitu:
a. klik tombol panah ke bawah di kotak “Size” dan sorotlah ukuran kertas yang
sudah tersedia di ACCURATE dan klik “OK”.
b. Secara manual, dengan mengisi di kotak Width,mm = 50 mm dan di kotak Height,mm
= 150 mm, kemudian klik “OK”.
6. Kemudian klik “Close”, akan muncul windows kecil “Confirm”, klik kotak “Yes”.
7. Klik “OK” di windows “Kolom Pilihan Rancangan Form/Form Template Field Selection”.
8. Otomatis, saat Anda mau mencetak faktur penjualan/sales invoice, ukuran kertasnya
sudah sesuai dengan keinginan Anda.
Ingin konsultasi perusahaan anda dengan Accurate Software ...??
Jika Anda membutuhkan Program, Training atau implementasi Accurate Software versi 3 ataupun Accurate Software versi 4, silahkan menghubungi saya
San-San
Telp : (021) 70303046 / 47
Sms : 0857 7000 2668
Email : marketing@softwareaccurate.com
http://www.programaccurate.com
Mencatat Material Sisa dari Proyek
Penulis pernah mendapat pertanyaan dari salah satu customer saat Penulis memberikan Training ACCURATE di kantor mereka.
Pertanyaannya adalah, “Bagaimana cara di ACCURATE untuk mencatat material sisa dari masing-masing Proyek?”
Customer ini yang bergerak di bidang kontraktor telekomunikasi ingin mencatat material sisa dari proyek lama yang akan digunakan untuk proyek yang baru.
Sebagai contoh transaksi :
PT. Usaha Maju Bersama mencatat pengalokasian material untuk proyek lama yaitu 1000 meter kabel telepon. Ternyata setelah proyek lama selesai dikerjakan, masih ada sisa 150 meter kabel telepon.
PT tersebut ingin mencatat kembali 150 meter kabel telepon ke stok mereka.
Apakah Anda tahu bagaimana Trik-nya untuk hal tersebut diatas?
Trik-nya adalah sebagai berikut:
(Trik ini hanya berlaku untuk pengguna ACCURATE varian Deluxe dan Enterprise)
1. Klik “Aktifitas/Activities”, klik “Barang dan Jasa/Inventory”, geserkan cursor ke
arah kanan, klik “Penyesuaian Persediaan/Inventory Adjustment”.
2. Di baris “Adj. Account”, Penulis menyarankan untuk memilih akun “HPP Proyek”.
Mengapa? Karena pada saat pengiriman 1000 meter kabel telepon, HPP Proyek adalah
sebesar nilai barang tersebut.
Jika ada sisa 150 meter kabel telepon, berarti nilai HPP Proyek harus dikoreksi
kembali sebesar nilai dari 150 meter kabel telepon itu.
3. Untuk mencatat barang LEBIH, beri centang di kotak “Value Adjustment”.
4. Di kotak “Item”, pilihlah Item “Kabel Telepon”.
5. Di kotak “New Qty”, masukkan nilai = 150.
6. Di kotak “New Value”, masukkan nilai rupiah dari 150 meter kabel telepon itu.
Penulis menyarankan untuk nilai rupiahnya adalah harga beli kabel telepon per
meter yang terakhir.
7. Kemudian klik “Simpan & Tutup/Save & Close”.
8. Otomatis, 150 meter kabel telepon akan muncul lagi di daftar barang di ACCURATE.
Ingin konsultasi perusahaan anda dengan Accurate Software ...??
Jika Anda membutuhkan Program, Training atau implementasi Accurate Software versi 3 ataupun Accurate Software versi 4, silahkan menghubungi saya
San-San
Telp : (021) 70303046 / 47
Sms : 0857 7000 2668
Email : marketing@softwareaccurate.com
http://www.programaccurate.com
Pertanyaannya adalah, “Bagaimana cara di ACCURATE untuk mencatat material sisa dari masing-masing Proyek?”
Customer ini yang bergerak di bidang kontraktor telekomunikasi ingin mencatat material sisa dari proyek lama yang akan digunakan untuk proyek yang baru.
Sebagai contoh transaksi :
PT. Usaha Maju Bersama mencatat pengalokasian material untuk proyek lama yaitu 1000 meter kabel telepon. Ternyata setelah proyek lama selesai dikerjakan, masih ada sisa 150 meter kabel telepon.
PT tersebut ingin mencatat kembali 150 meter kabel telepon ke stok mereka.
Apakah Anda tahu bagaimana Trik-nya untuk hal tersebut diatas?
Trik-nya adalah sebagai berikut:
(Trik ini hanya berlaku untuk pengguna ACCURATE varian Deluxe dan Enterprise)
1. Klik “Aktifitas/Activities”, klik “Barang dan Jasa/Inventory”, geserkan cursor ke
arah kanan, klik “Penyesuaian Persediaan/Inventory Adjustment”.
2. Di baris “Adj. Account”, Penulis menyarankan untuk memilih akun “HPP Proyek”.
Mengapa? Karena pada saat pengiriman 1000 meter kabel telepon, HPP Proyek adalah
sebesar nilai barang tersebut.
Jika ada sisa 150 meter kabel telepon, berarti nilai HPP Proyek harus dikoreksi
kembali sebesar nilai dari 150 meter kabel telepon itu.
3. Untuk mencatat barang LEBIH, beri centang di kotak “Value Adjustment”.
4. Di kotak “Item”, pilihlah Item “Kabel Telepon”.
5. Di kotak “New Qty”, masukkan nilai = 150.
6. Di kotak “New Value”, masukkan nilai rupiah dari 150 meter kabel telepon itu.
Penulis menyarankan untuk nilai rupiahnya adalah harga beli kabel telepon per
meter yang terakhir.
7. Kemudian klik “Simpan & Tutup/Save & Close”.
8. Otomatis, 150 meter kabel telepon akan muncul lagi di daftar barang di ACCURATE.
Ingin konsultasi perusahaan anda dengan Accurate Software ...??
Jika Anda membutuhkan Program, Training atau implementasi Accurate Software versi 3 ataupun Accurate Software versi 4, silahkan menghubungi saya
San-San
Telp : (021) 70303046 / 47
Sms : 0857 7000 2668
Email : marketing@softwareaccurate.com
http://www.programaccurate.com
Laporan Barang Dagangan yang tidak Pernah Terjual
Penulis pernah mendapat pertanyaan dari salah satu customer saat Penulis memberikan Training ACCURATE di kantor mereka.
Pertanyaannya adalah, “Apakah ada laporan di ACCURATE yang menampilkan daftar barang dagangan yang tidak pernah terjual selama periode tertentu?”
Customer ini yang bergerak di bidang retail ingin mengetahui barang apa saja yang tidak pernah laku, untuk menghemat biaya pembelian barang.
Apakah Anda tahu bagaimana Trik-nya?
Trik-nya adalah sebagai berikut:
1. Klik “Laporan/Reports”, “Laporan Penjualan/Sales”, ”Ringkasan Penjualan per
Barang/Sales by Item Summary”.
2. Pilih range tanggal yang dikehendaki.
3. Klik “Filters”, Sorot “Kts. Standar/Def. Qty”, klik di tanda bulat sebelah kode
“<=” dan isikan kotak putih dibawahnya dengan nilai 0 (nol).
4. Klik “OK”.
ACCURATE akan menampilkan laporan barang dagangan yang tidak pernah terjual selama periode yang Anda pilih tadi.
Agar Anda tidak repot dalam meng-klik Filters, bila Anda ingin menampilkan laporan tersebut suatu saat,
1. Klik icon “Memorize”, isikan nama laporan “Laporan Barang tidak pernah Terjual”
(misalkan) dan klik “Simpan/Save”.
2. Saat Anda ingin menampilkan laporan tersebut untuk periode yang berbeda tinggal
klik “Laporan/Reports”, “Laporan Tersimpan/Memorized Reports”, sorot judul
laporan “Laporan Barang tidak pernah Terjual”
3. Pilih range tanggal yang dikehendaki dan klik “OK”.
Jika Anda merasa kurang jelas dengan Trik yang saya buat tadi, silahkan menghubungi saya.
Ingin konsultasi perusahaan anda dengan Accurate Software ...??
Jika Anda membutuhkan Program, Training atau implementasi Accurate Software versi 3 ataupun Accurate Software versi 4, silahkan menghubungi saya
San-San
Telp : (021) 70303046 / 47
Sms : 0857 7000 2668
Email : marketing@softwareaccurate.com
http://www.programaccurate.com
Pertanyaannya adalah, “Apakah ada laporan di ACCURATE yang menampilkan daftar barang dagangan yang tidak pernah terjual selama periode tertentu?”
Customer ini yang bergerak di bidang retail ingin mengetahui barang apa saja yang tidak pernah laku, untuk menghemat biaya pembelian barang.
Apakah Anda tahu bagaimana Trik-nya?
Trik-nya adalah sebagai berikut:
1. Klik “Laporan/Reports”, “Laporan Penjualan/Sales”, ”Ringkasan Penjualan per
Barang/Sales by Item Summary”.
2. Pilih range tanggal yang dikehendaki.
3. Klik “Filters”, Sorot “Kts. Standar/Def. Qty”, klik di tanda bulat sebelah kode
“<=” dan isikan kotak putih dibawahnya dengan nilai 0 (nol).
4. Klik “OK”.
ACCURATE akan menampilkan laporan barang dagangan yang tidak pernah terjual selama periode yang Anda pilih tadi.
Agar Anda tidak repot dalam meng-klik Filters, bila Anda ingin menampilkan laporan tersebut suatu saat,
1. Klik icon “Memorize”, isikan nama laporan “Laporan Barang tidak pernah Terjual”
(misalkan) dan klik “Simpan/Save”.
2. Saat Anda ingin menampilkan laporan tersebut untuk periode yang berbeda tinggal
klik “Laporan/Reports”, “Laporan Tersimpan/Memorized Reports”, sorot judul
laporan “Laporan Barang tidak pernah Terjual”
3. Pilih range tanggal yang dikehendaki dan klik “OK”.
Jika Anda merasa kurang jelas dengan Trik yang saya buat tadi, silahkan menghubungi saya.
Ingin konsultasi perusahaan anda dengan Accurate Software ...??
Jika Anda membutuhkan Program, Training atau implementasi Accurate Software versi 3 ataupun Accurate Software versi 4, silahkan menghubungi saya
San-San
Telp : (021) 70303046 / 47
Sms : 0857 7000 2668
Email : marketing@softwareaccurate.com
http://www.programaccurate.com
Menampilkan 4 (empat) Digit Desimal Nilai Kuantitas Barang
Penulis pernah mendapat pertanyaan dari salah satu customer saat Penulis memberikan Training ACCURATE di kantor mereka.
Pertanyaannya adalah, “Bagaimana cara untuk menampilkan 4 (empat) digit di belakang desimal nilai kuantitas barang di laporan daftar barang di ACCURATE?”
Customer ini yang bergerak di bidang retail garment membutuhkan hal tersebut untuk mengetahui secara pasti nilai kuantitas barang lengkap dengan nilai desimalnya..
Apakah Anda tahu bagaimana Trik-nya?
Trik-nya adalah sebagai berikut:
1. Klik “Laporan/Reports”, “Persediaan/Inventory”, “Ringkasan Daftar Barang/Item
List Summary”.
2. Setelah Anda pilih range tanggal yang dikehendaki, klik “Angka/Numbers”.
3. Isilah angka “4” di kotak “Penempatan Desimal/Decimal Places”, kemudian klik OK.
4. Di laporan, baik nilai kuantitas barang maupun nilai harga, semuanya menjadi 4
desimal.
5. Anda tidak perlu melakukan “Memorized” untuk laporan ini, karena apapun laporan
yang Anda klik di ACCURATE akan menampilkan 4 desimal.
6. Jika suatu saat Anda tidak memerlukan lagi laporan dengan 4 desimal, rubahlah
angka di kotak “Penempatan Desimal/Decimal Places“ di salah satu laporan.
Ingin konsultasi perusahaan anda dengan Accurate Software ...??
Jika Anda membutuhkan Program, Training atau implementasi Accurate Software versi 3 ataupun Accurate Software versi 4, silahkan menghubungi saya
San-San
Telp : (021) 70303046 / 47
Sms : 0857 7000 2668
Email : marketing@softwareaccurate.com
http://www.programaccurate.com
Pertanyaannya adalah, “Bagaimana cara untuk menampilkan 4 (empat) digit di belakang desimal nilai kuantitas barang di laporan daftar barang di ACCURATE?”
Customer ini yang bergerak di bidang retail garment membutuhkan hal tersebut untuk mengetahui secara pasti nilai kuantitas barang lengkap dengan nilai desimalnya..
Apakah Anda tahu bagaimana Trik-nya?
Trik-nya adalah sebagai berikut:
1. Klik “Laporan/Reports”, “Persediaan/Inventory”, “Ringkasan Daftar Barang/Item
List Summary”.
2. Setelah Anda pilih range tanggal yang dikehendaki, klik “Angka/Numbers”.
3. Isilah angka “4” di kotak “Penempatan Desimal/Decimal Places”, kemudian klik OK.
4. Di laporan, baik nilai kuantitas barang maupun nilai harga, semuanya menjadi 4
desimal.
5. Anda tidak perlu melakukan “Memorized” untuk laporan ini, karena apapun laporan
yang Anda klik di ACCURATE akan menampilkan 4 desimal.
6. Jika suatu saat Anda tidak memerlukan lagi laporan dengan 4 desimal, rubahlah
angka di kotak “Penempatan Desimal/Decimal Places“ di salah satu laporan.
Ingin konsultasi perusahaan anda dengan Accurate Software ...??
Jika Anda membutuhkan Program, Training atau implementasi Accurate Software versi 3 ataupun Accurate Software versi 4, silahkan menghubungi saya
San-San
Telp : (021) 70303046 / 47
Sms : 0857 7000 2668
Email : marketing@softwareaccurate.com
http://www.programaccurate.com
Laporan Alokasi Kuantitas Material untuk Proyek
Saya pernah mendapat pertanyaan dari salah satu customer saat saya memberikan Training ACCURATE di kantor mereka.
Pertanyaannya adalah, “Apakah ada Laporan Alokasi Kuantitas Material untuk Proyek di ACCURATE?”
Contoh ilustrasi transaksi adalah sebagai berikut :
Telah dilakukan pengiriman dan penggunaan material untuk pembangunan Blok A Perumahan Bumi Indah Permai dengan perincian :
1. 1000 (seribu) zak semen @ Rp. 40.000,-
2. 10.000 (sepuluh ribu) buah batu bata @ Rp. 50,-
3. 100 (seratus) kg kawat beton @ Rp. 200.000,-
Customer ini yang bergerak di bidang kontraktor perumahan ingin mengetahui laporan berupa material apa saja beserta kuantitasnya yang telah dialokasikan untuk masing-masing proyek perumahan.
Apakah Anda tahu bagaimana Trik-nya untuk hal tersebut diatas?
Trik-nya adalah sebagai berikut:
(Trik ini hanya berlaku untuk pengguna ACCURATE varian Deluxe dan Enterprise)
1. Sebelumnya buatlah terlebih dahulu barang “Semen”, “Batu Bata” dan “Kawat Beton”
di “Barang dan Jasa/Items”.
2. Masukkan transaksi pembelian untuk ketiga barang tersebut dengan memasukkan nilai
kuantitas dan harga belinya.
3. Buatlah Proyek “Bumi Indah Permai” dengan Sub Proyek “Blok A”.
4. Gunakan “Pembiayaan Pesanan/Job Costing” untuk mencatat alokasi ke-3 barang
tersebut untuk Proyek “Blok A – Bumi Indah Permai”.
5. Jangan lupa pilih proyek “Blok A – Bumi Indah Permai”.
6. Saat “Selesai/Finishing” untuk “Pembiayaan Pesanan/Job Costing” tersebut,
pilihlah “Tipe Penyelesaian/Roll Over Type“ = “Ke Akun/To Account”.
7. Pilih akunnya adalah “HPP Proyek” dan pilih proyek “Blok A – Bumi Indah Permai”.
8. Untuk melihat laporan alokasi barang apa saja dan berapa kuantitasnya untuk
proyek tersebut, klik “Laporan/Reports”, “Pembiayaan Pesanan/Job Costing” dan
“Pembiayaan Pesanan per Proyek/Job Costing by Project”.
9. Pilihlah range tanggal yang dikehendaki kemudian klik “Filters”, Sorot “Nama
Proyek/Project Name” dan beri tanda centang di kotak “Blok A – Bumi Indah Permai”.
10.Kemudian klik OK.
ACCURATE akan menampilkan laporan alokasi kuantitas material beserta harganya untuk masing-masing proyek.
Ingin konsultasi perusahaan anda dengan Accurate Software ...??
Jika Anda membutuhkan Program, Training atau implementasi Accurate Software versi 3 ataupun Accurate Software versi 4, silahkan menghubungi saya
San-San
Telp : (021) 70303046 / 47
Sms : 0857 7000 2668
Email : marketing@softwareaccurate.com
http://www.programaccurate.com
Pertanyaannya adalah, “Apakah ada Laporan Alokasi Kuantitas Material untuk Proyek di ACCURATE?”
Contoh ilustrasi transaksi adalah sebagai berikut :
Telah dilakukan pengiriman dan penggunaan material untuk pembangunan Blok A Perumahan Bumi Indah Permai dengan perincian :
1. 1000 (seribu) zak semen @ Rp. 40.000,-
2. 10.000 (sepuluh ribu) buah batu bata @ Rp. 50,-
3. 100 (seratus) kg kawat beton @ Rp. 200.000,-
Customer ini yang bergerak di bidang kontraktor perumahan ingin mengetahui laporan berupa material apa saja beserta kuantitasnya yang telah dialokasikan untuk masing-masing proyek perumahan.
Apakah Anda tahu bagaimana Trik-nya untuk hal tersebut diatas?
Trik-nya adalah sebagai berikut:
(Trik ini hanya berlaku untuk pengguna ACCURATE varian Deluxe dan Enterprise)
1. Sebelumnya buatlah terlebih dahulu barang “Semen”, “Batu Bata” dan “Kawat Beton”
di “Barang dan Jasa/Items”.
2. Masukkan transaksi pembelian untuk ketiga barang tersebut dengan memasukkan nilai
kuantitas dan harga belinya.
3. Buatlah Proyek “Bumi Indah Permai” dengan Sub Proyek “Blok A”.
4. Gunakan “Pembiayaan Pesanan/Job Costing” untuk mencatat alokasi ke-3 barang
tersebut untuk Proyek “Blok A – Bumi Indah Permai”.
5. Jangan lupa pilih proyek “Blok A – Bumi Indah Permai”.
6. Saat “Selesai/Finishing” untuk “Pembiayaan Pesanan/Job Costing” tersebut,
pilihlah “Tipe Penyelesaian/Roll Over Type“ = “Ke Akun/To Account”.
7. Pilih akunnya adalah “HPP Proyek” dan pilih proyek “Blok A – Bumi Indah Permai”.
8. Untuk melihat laporan alokasi barang apa saja dan berapa kuantitasnya untuk
proyek tersebut, klik “Laporan/Reports”, “Pembiayaan Pesanan/Job Costing” dan
“Pembiayaan Pesanan per Proyek/Job Costing by Project”.
9. Pilihlah range tanggal yang dikehendaki kemudian klik “Filters”, Sorot “Nama
Proyek/Project Name” dan beri tanda centang di kotak “Blok A – Bumi Indah Permai”.
10.Kemudian klik OK.
ACCURATE akan menampilkan laporan alokasi kuantitas material beserta harganya untuk masing-masing proyek.
Ingin konsultasi perusahaan anda dengan Accurate Software ...??
Jika Anda membutuhkan Program, Training atau implementasi Accurate Software versi 3 ataupun Accurate Software versi 4, silahkan menghubungi saya
San-San
Telp : (021) 70303046 / 47
Sms : 0857 7000 2668
Email : marketing@softwareaccurate.com
http://www.programaccurate.com
Laporan Persediaan Barang per Jenis Satuan
Penulis pernah mendapat pertanyaan dari salah satu customer saat Penulis memberikan Training ACCURATE di kantor mereka.
Pertanyaannya adalah, “Apakah ada laporan di ACCURATE yang menampilkan laporan Persediaan Barang per Jenis Satuan?”
Customer ini yang bergerak di bidang trading barang elektronik ingin mengetahui laporan persediaan per barang berdasarkan jenis satuan.
Sebagai contoh, customer ini menjual barang berupa Flash Disk, dengan satuan sebagai berikut :
Pcs = 1, lusin = 12 dan box = 20
Apakah Anda tahu bagaimana Trik-nya?
Trik-nya adalah sebagai berikut:
1. Sebelumnya, Anda harus pastikan terlebih dahulu bahwa semua barang di daftar
“Barang dan Jasa/Items” sudah terisi tiga satuan.
2. Klik “Laporan/Reports”, “Laporan Persediaan/Inventory”, “Ringkasan Daftar
Barang/Item List Summary”.
3. Setelah Anda pilih tanggal yang dikehendaki, klik “Kustomisasi/Customize”.
4. Beri centang di kotak “Unit 1” bila Anda ingin menampilkan satuan pertama.
Beri centang di kotak “Unit 2” dan “Kts Unit 2/Qty Unit 2” bila Anda ingin
menampilkan satuan kedua.
Beri centang di kotak “Unit 3” dan “Kts Unit 3/Qty Unit 3” bila Anda ingin
menampilkan satuan ketiga.
5. Untuk susunan kolom yang lebih bagus di laporan nanti, DISARANKAN kepada Anda
untuk memindahkan baik “Kts Unit 2/Qty Unit 2” dan “Kts Unit 3/Qty Unit 3” ke
atas “Unit 2” dan “Unit 3”, dengan cara:
Sorotlah “Kts Unit 2/Qty Unit 2”, klik tanda panah warna merah yang ke arah atas.
Otomatis letak “Kts Unit 2/Qty Unit 2” sekarang sudah di atas “Unit 2”.
Lakukan juga untuk “Kts Unit 3/Qty Unit 3”.
Kemudian Anda klik “OK.
Agar Anda tidak selalu meng-klik Kustomisasi jika ingin menampilkan laporan tersebut di kemudian hari, lakukan langkah “Memorized”, dengan cara:
1. Di windows laporan “Ringkasan Daftar Barang/Item List Summary”, klik icon
“Memorized”.
2. Isilah nama Laporannya, seperti contoh : “Laporan Ringkasan Daftar Barang per
Unit 2”, kemudian klik “Simpan/Save”.
3. Saat Anda ingin melihat laporan tersebut itu lagi, klik “Laporan/Reports”,
“Laporan Tersimpan/Memorized Reports”.
4. Sorot judul laporan di nomor 2 tadi, Anda tinggal pilih range tanggal yang
dikehendaki dan klik OK.
Jika Anda merasa kurang jelas dengan Trik yang saya buat tadi, silahkan menghubungi saya.
Ingin konsultasi perusahaan anda dengan Accurate Software ...??
Jika Anda membutuhkan Program, Training atau implementasi Accurate Software versi 3 ataupun Accurate Software versi 4, silahkan menghubungi saya
San-San
Telp : (021) 70303046 / 47
Sms : 0857 7000 2668
Email : marketing@softwareaccurate.com
http://www.programaccurate.com
Pertanyaannya adalah, “Apakah ada laporan di ACCURATE yang menampilkan laporan Persediaan Barang per Jenis Satuan?”
Customer ini yang bergerak di bidang trading barang elektronik ingin mengetahui laporan persediaan per barang berdasarkan jenis satuan.
Sebagai contoh, customer ini menjual barang berupa Flash Disk, dengan satuan sebagai berikut :
Pcs = 1, lusin = 12 dan box = 20
Apakah Anda tahu bagaimana Trik-nya?
Trik-nya adalah sebagai berikut:
1. Sebelumnya, Anda harus pastikan terlebih dahulu bahwa semua barang di daftar
“Barang dan Jasa/Items” sudah terisi tiga satuan.
2. Klik “Laporan/Reports”, “Laporan Persediaan/Inventory”, “Ringkasan Daftar
Barang/Item List Summary”.
3. Setelah Anda pilih tanggal yang dikehendaki, klik “Kustomisasi/Customize”.
4. Beri centang di kotak “Unit 1” bila Anda ingin menampilkan satuan pertama.
Beri centang di kotak “Unit 2” dan “Kts Unit 2/Qty Unit 2” bila Anda ingin
menampilkan satuan kedua.
Beri centang di kotak “Unit 3” dan “Kts Unit 3/Qty Unit 3” bila Anda ingin
menampilkan satuan ketiga.
5. Untuk susunan kolom yang lebih bagus di laporan nanti, DISARANKAN kepada Anda
untuk memindahkan baik “Kts Unit 2/Qty Unit 2” dan “Kts Unit 3/Qty Unit 3” ke
atas “Unit 2” dan “Unit 3”, dengan cara:
Sorotlah “Kts Unit 2/Qty Unit 2”, klik tanda panah warna merah yang ke arah atas.
Otomatis letak “Kts Unit 2/Qty Unit 2” sekarang sudah di atas “Unit 2”.
Lakukan juga untuk “Kts Unit 3/Qty Unit 3”.
Kemudian Anda klik “OK.
Agar Anda tidak selalu meng-klik Kustomisasi jika ingin menampilkan laporan tersebut di kemudian hari, lakukan langkah “Memorized”, dengan cara:
1. Di windows laporan “Ringkasan Daftar Barang/Item List Summary”, klik icon
“Memorized”.
2. Isilah nama Laporannya, seperti contoh : “Laporan Ringkasan Daftar Barang per
Unit 2”, kemudian klik “Simpan/Save”.
3. Saat Anda ingin melihat laporan tersebut itu lagi, klik “Laporan/Reports”,
“Laporan Tersimpan/Memorized Reports”.
4. Sorot judul laporan di nomor 2 tadi, Anda tinggal pilih range tanggal yang
dikehendaki dan klik OK.
Jika Anda merasa kurang jelas dengan Trik yang saya buat tadi, silahkan menghubungi saya.
Ingin konsultasi perusahaan anda dengan Accurate Software ...??
Jika Anda membutuhkan Program, Training atau implementasi Accurate Software versi 3 ataupun Accurate Software versi 4, silahkan menghubungi saya
San-San
Telp : (021) 70303046 / 47
Sms : 0857 7000 2668
Email : marketing@softwareaccurate.com
http://www.programaccurate.com
Mencatat Penerimaan Uang dari Customer yang telah Dipotong
Walaupun sudah sering dibahas di milist ACCURATE maupun di media lain, namun masih banyak customer ACCURATE yang kesulitan mencatat transaksi tersebut diatas.
Sebagai contoh transaksi:
PT. Abadi hanya menerima uang dari customer sebesar Rp. 20.000.000,- dari total faktur senilai Rp. 25.000.000.-
Selisihnya dikarenakan customer tersebut memotong untuk:
1. PPh Jasa Rp. 4.950.000.-
2. Biaya Transfer Bank Rp. 40.000,-
3. Pembulatan Rp. 10.000,-
Sehingga total potongan adalah Rp. 5.000.000,-
Apakah Anda tahu TRIK untuk hal tersebut diatas?
TRIK-nya adalah sebagai berikut:
1. Sebelumnya buatlah akun untuk PPh jasa yang dipotong dan biaya transfer bank.
Biasanya akun untuk PPh jasa tersebut adalah “Prepaid Tax PPh …” di tipe akun
“Aktiva Lancar Lainnya/Other Current Asset” dan akun untuk biaya transfer bank
adalah “Adm. Bank” di tipe akun “Beban/Expense”.
2. Klik “Aktifitas/Activity”, klik “Penjualan/Sales”, geser ke kanan, klik
“Penerimaan Pelanggan/Customer Receipt”.
3. Setelah Anda memilih customer dan memasukkan data-data lain yang dibutuhkan, klik
kolom “Pay” di bagian invoice yang akan dibayar.
4. Arahkan kursor ke kolom “Payment Amount” dan klik kanan, pilih “Diskon/Info Write-
Off/Discount/Write Off Info”.
5. Di Windows “Informasi Diskon/Discount Information”, masukkan nilai PPh Jasa yaitu
4.950.000 di baris “Jumlah Diskon/Discount Amount”. Pilihlah akun “Prepaid Tax
PPh…” di baris “Akun Diskon/Discount Account”, kemudian klik kotak yang bertanda
“+”.
6. Masukkan lagi nilai Biaya Transfer Bank yaitu 40.000 di baris “Jumlah
Diskon/Discount Amount”. Pilihlah akun “Adm. Bank” di baris “Akun Diskon/Discount
Account”, kemudian klik lagi kotak yang bertanda “+”.
7. Masukkan nilai Pembulatan yaitu 10.000 di baris “Jumlah Diskon/Discount Amount”.
Pilihlah akun “Other Exp” di baris “Akun Diskon/Discount Account”. Kemudian klik
kotak “OK".
8. Kemudian klik kotak sebelah kanan yang bergambar kalkulator dan klik “Simpan &
Tutup/Save & Close”.
9. ACCURATE akan membuat jurnal sebagai berikut:
Debet : Cash/Bank 20.000.000
Debet : Prepaid Tax PPh 4.950.000
Debet : Adm. Bank 40.000
Debet : Other Exp 10.000
Credit : Account Receivable 25.000.000
Ingin konsultasi perusahaan anda dengan Accurate Software ...??
Jika Anda membutuhkan Program, Training atau implementasi Accurate Software versi 3 ataupun Accurate Software versi 4, silahkan menghubungi saya
San-San
Telp : (021) 70303046 / 47
Sms : 0857 7000 2668
Email : marketing@softwareaccurate.com
http://www.programaccurate.com
Sebagai contoh transaksi:
PT. Abadi hanya menerima uang dari customer sebesar Rp. 20.000.000,- dari total faktur senilai Rp. 25.000.000.-
Selisihnya dikarenakan customer tersebut memotong untuk:
1. PPh Jasa Rp. 4.950.000.-
2. Biaya Transfer Bank Rp. 40.000,-
3. Pembulatan Rp. 10.000,-
Sehingga total potongan adalah Rp. 5.000.000,-
Apakah Anda tahu TRIK untuk hal tersebut diatas?
TRIK-nya adalah sebagai berikut:
1. Sebelumnya buatlah akun untuk PPh jasa yang dipotong dan biaya transfer bank.
Biasanya akun untuk PPh jasa tersebut adalah “Prepaid Tax PPh …” di tipe akun
“Aktiva Lancar Lainnya/Other Current Asset” dan akun untuk biaya transfer bank
adalah “Adm. Bank” di tipe akun “Beban/Expense”.
2. Klik “Aktifitas/Activity”, klik “Penjualan/Sales”, geser ke kanan, klik
“Penerimaan Pelanggan/Customer Receipt”.
3. Setelah Anda memilih customer dan memasukkan data-data lain yang dibutuhkan, klik
kolom “Pay” di bagian invoice yang akan dibayar.
4. Arahkan kursor ke kolom “Payment Amount” dan klik kanan, pilih “Diskon/Info Write-
Off/Discount/Write Off Info”.
5. Di Windows “Informasi Diskon/Discount Information”, masukkan nilai PPh Jasa yaitu
4.950.000 di baris “Jumlah Diskon/Discount Amount”. Pilihlah akun “Prepaid Tax
PPh…” di baris “Akun Diskon/Discount Account”, kemudian klik kotak yang bertanda
“+”.
6. Masukkan lagi nilai Biaya Transfer Bank yaitu 40.000 di baris “Jumlah
Diskon/Discount Amount”. Pilihlah akun “Adm. Bank” di baris “Akun Diskon/Discount
Account”, kemudian klik lagi kotak yang bertanda “+”.
7. Masukkan nilai Pembulatan yaitu 10.000 di baris “Jumlah Diskon/Discount Amount”.
Pilihlah akun “Other Exp” di baris “Akun Diskon/Discount Account”. Kemudian klik
kotak “OK".
8. Kemudian klik kotak sebelah kanan yang bergambar kalkulator dan klik “Simpan &
Tutup/Save & Close”.
9. ACCURATE akan membuat jurnal sebagai berikut:
Debet : Cash/Bank 20.000.000
Debet : Prepaid Tax PPh 4.950.000
Debet : Adm. Bank 40.000
Debet : Other Exp 10.000
Credit : Account Receivable 25.000.000
Ingin konsultasi perusahaan anda dengan Accurate Software ...??
Jika Anda membutuhkan Program, Training atau implementasi Accurate Software versi 3 ataupun Accurate Software versi 4, silahkan menghubungi saya
San-San
Telp : (021) 70303046 / 47
Sms : 0857 7000 2668
Email : marketing@softwareaccurate.com
http://www.programaccurate.com
Cara menginput PPN di uang muka
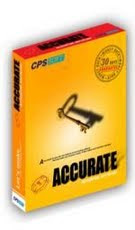 minggu lalu salah satu customer kami, mengalami kesulitan dalam menginput PPN pada transaksi uang muka.
minggu lalu salah satu customer kami, mengalami kesulitan dalam menginput PPN pada transaksi uang muka.berikut ini adalah tips dan trik yang diberikan oleh Aryanto (implementor) :
contoh :
PT. Senang Setuju ingin melakukan Down Payment sebesar Rp 100.000 + Rp 10.000 (PPN) sebelum barang diterima, dan belum menerima tagihan sebesar Rp 400.000 + Rp 40.000 (PPN) dari supplier.
Pada saat membayar down payment, PT senang Setuju juga membayar PPN.
Pertanyaannya bagaimana menginput uang muka sekaligus PPN secara bersamaan ?
Jawaban,
1. Input transaksi melalui Jurnal voucher :
uang muka Pembelian (Debit) 100.000
VAT In (Debit) 10.000
Cash\Bank (Kredit) 110.000
2. Buat non inventory part dengan akun link ke uang muka pembelian
bertujuan untuk menarik akun uang muka di Faktur pembelian
**** Barang sampai berikut tagihannya
3. Input ke Porgram melealui faktur pembelian
3.1 Menginput barang seharga Rp 400.000 + Rp 40.000 (PPN) yang telah sampai
3.2 Menginput Non inventory yang sudah di link ke akun uang muka pembelian
3.3 dan yang paling penting adalah menginput - 100.000 + (-10.0000 PPN)
pada kolom uang muka pembelian (non inventory) pada unit price sehingga di faktur hanya terjumlah Rp 330.000,-
Jurnal
Inventory (Debit) 400.000
Uang muka pembelian (Kredit) 100.000
Vat in (Debit) 30.000
Hutang (Kredit) 330.000
Selamat mencoba ....
Ingin konsultasi perusahaan anda dengan Accurate Software ...??
Jika Anda membutuhkan Program, Training atau implementasi Accurate Software versi 3 ataupun Accurate Software versi 4, silahkan menghubungi saya
San-San
Telp : (021) 70303046 / 47
Sms : 0857 7000 2668
Email : marketing@softwareaccurate.com
http://www.programaccurate.com
Subscribe to:
Posts (Atom)